今天图老师小编给大家展示的是Photoshop调出简洁风格的旅游人像照片,精心挑选的内容希望大家多多支持、多多分享,喜欢就赶紧get哦!
【 tulaoshi.com - PS 】
今天这个技巧相当实用,也特别有趣,关键是非常好学,上手就会,无须过多的基础,效果也好看到飞起,不多说,请你惊喜地收下。
原图:
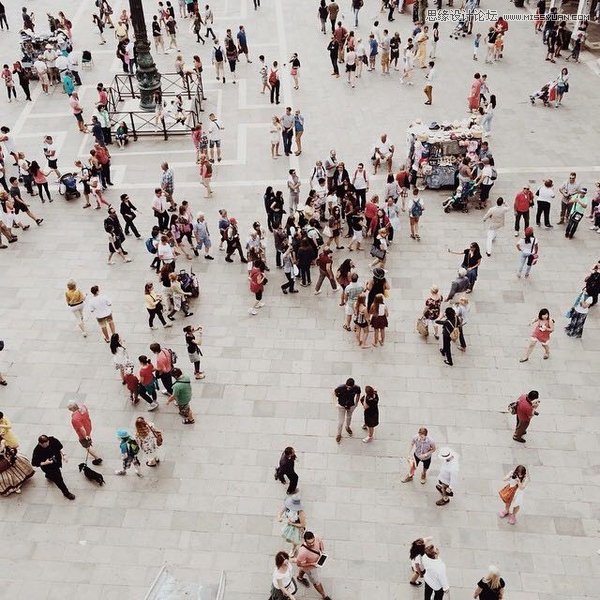
来讲个好玩的做法。
1.打开图片新建一层,填充你想要的一个背景颜色。
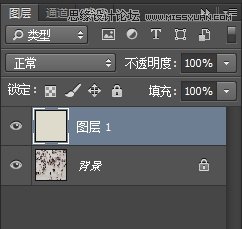
2.修改这个图层1的混合选项,就是做效果的那个菜单的第一个。
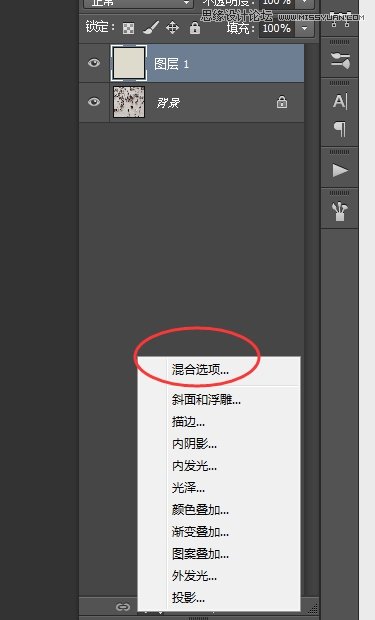
来调参数。就是这个混合颜色带的地方。
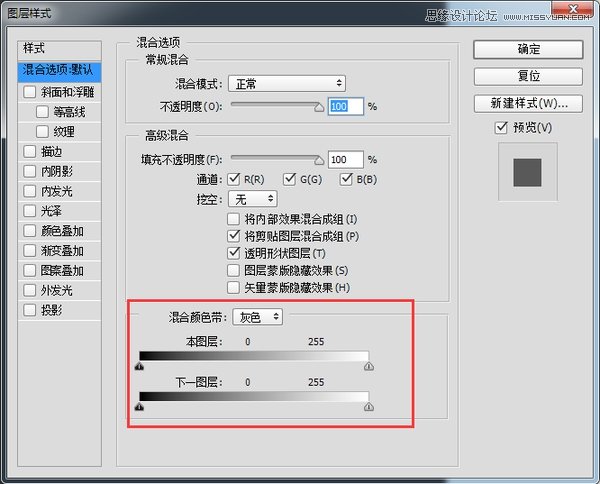
我们希望背景层也就是下一图层的暗部凸显出来。就把他暗部的往右拉拉,看看图片效果。
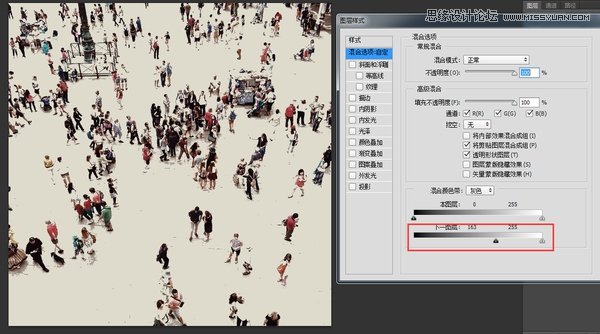
这样直接混合的色彩过渡不够柔和,我们按住alt,在黑色滑块中间单击一下,把它分成两半,这样就可以细致的调节暗部的阈值了。总之是什么原理就不要管他了,分开之后两边调整一下看下效果。
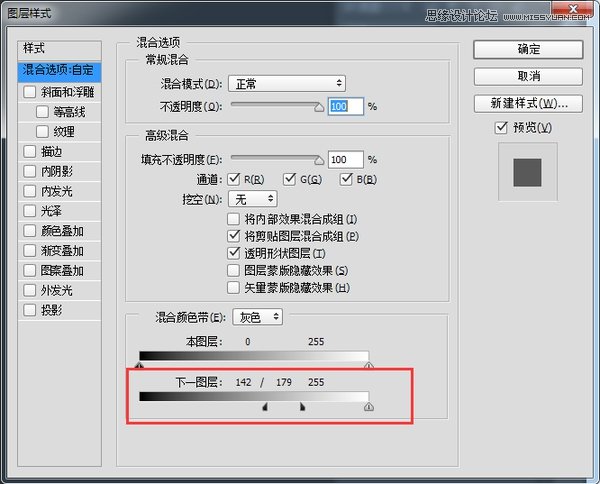
我调成这样感觉就差不多了。
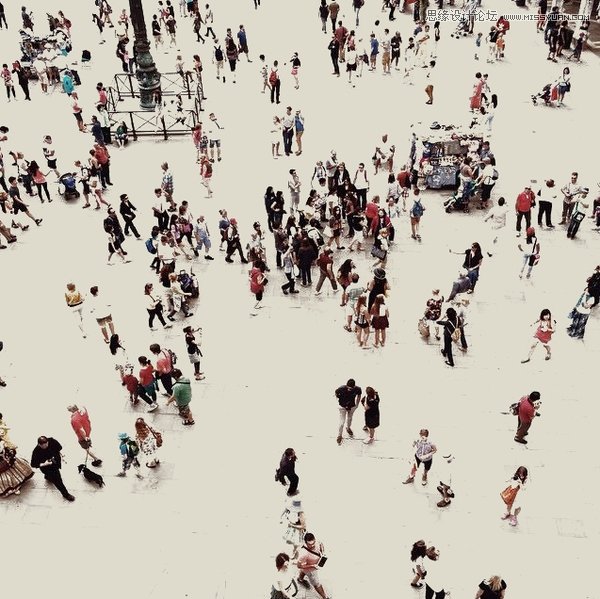
现在新建一层,用画笔来覆盖清理掉不想要的那些人群吧。大功告成!
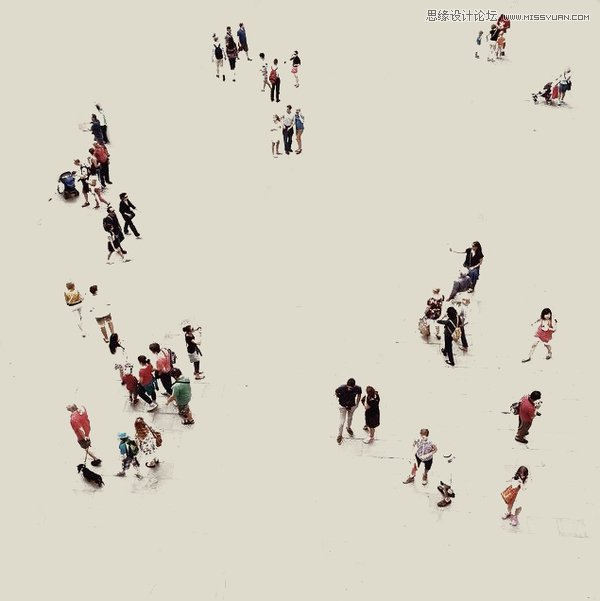
这种方法用来做扣云层什么的最有爱了。
来源:https://www.tulaoshi.com/n/20160215/1564106.html
看过《Photoshop调出简洁风格的旅游人像照片》的人还看了以下文章 更多>>