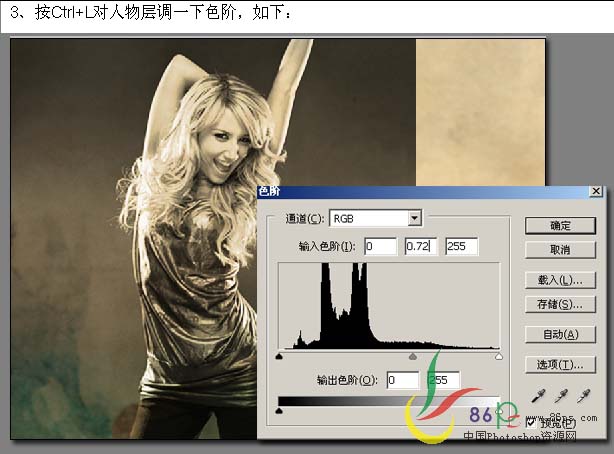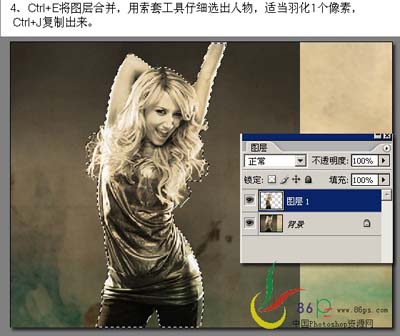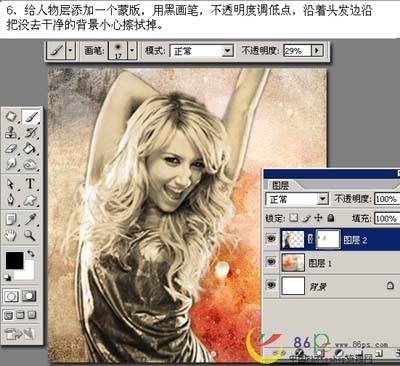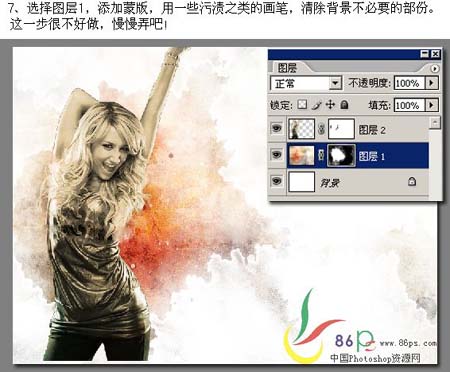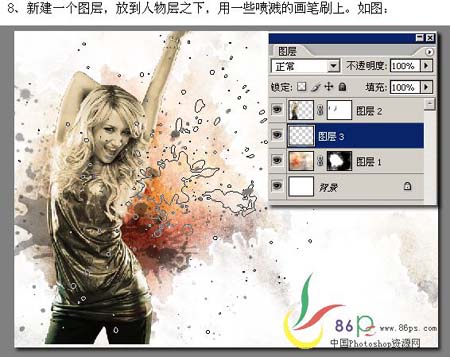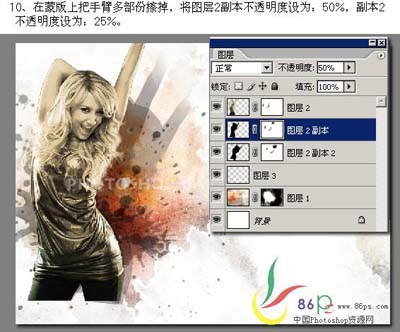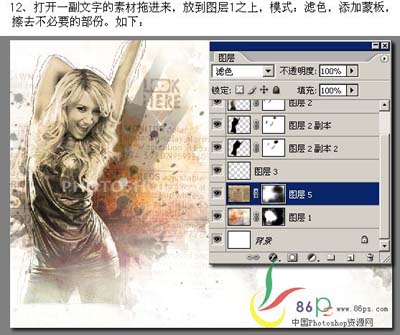【 tulaoshi.com - ps入门教程 】
最终效果

(本文来源于图老师网站,更多请访问https://www.tulaoshi.com)1、打开纹理和人物图片(纹理图片可以去网上找一张),然后按Ctrl + Shift + U去色。


2、回到背景图层,执行:滤镜 模糊 高斯模糊,数值为2,然后把人物图层模式改为“强光”。


3、回到人物图层,按Ctrl + L对人物层调下色阶。
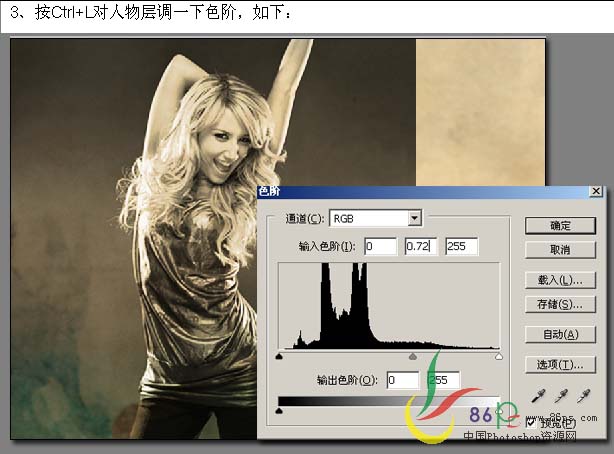
4、按Ctrl + E合并可见图层,用套索工具自己把人物勾选出来,按Ctrl + Alt + D羽化1个像素,再按Ctrl + J复制到新的图层。
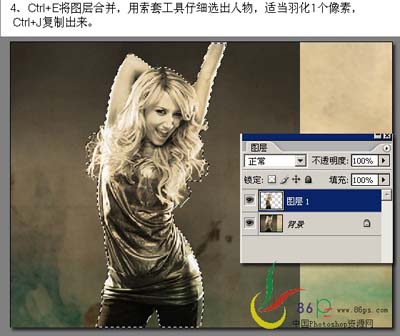
5、新建一个1024 * 768像素的文件,背景填充白色,去网上找张污渍素材,拖进来,人物也拖进来,按Ctrl + T适当改变大小。

6、给人物加上一个蒙版,用黑色画笔,不透明度低点,沿着头发边缘把没有去干净的背景小心擦掉。
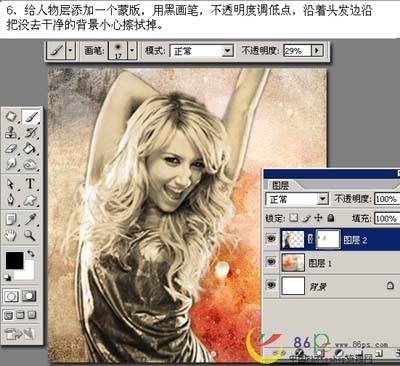
7、选择图层1,添加蒙版,用一些污渍之类的笔刷,清除背景不必要的部分。
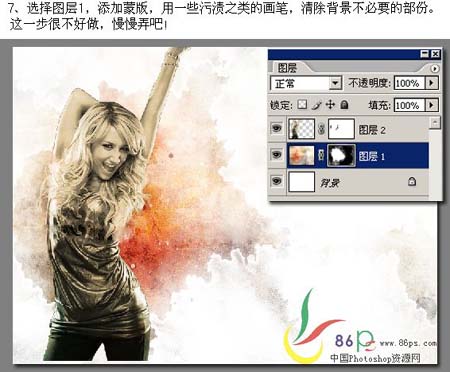
8、新建一个图层,放到人物层之下,用一些喷溅笔刷刷上污渍。
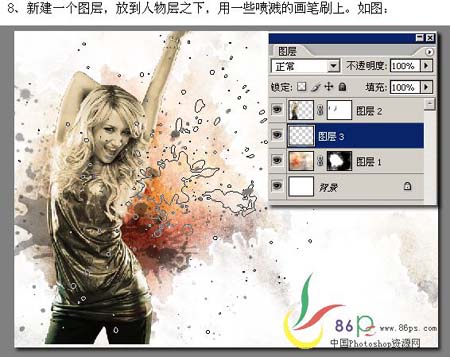
9、复制出两个人物层,按Ctrl + T变换位置及图层关系。

分别把两个人物副本的输出色阶设置为0。

10、在蒙版上把手臂多余部分擦掉,将图层2副本的不透明度改为:50%,副本2的不透明度改为:25%。
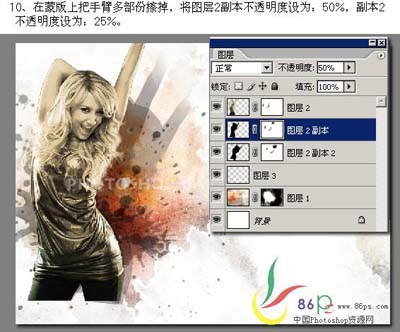
11、新建一个图层,用细的画笔沿着人物边缘随意描点轮廓。

12、打开一副文字素材拖进来,放到图层1之上,把图层混合模式改为“滤色”,加上图层蒙版用黑色画笔擦去不必要的部分。
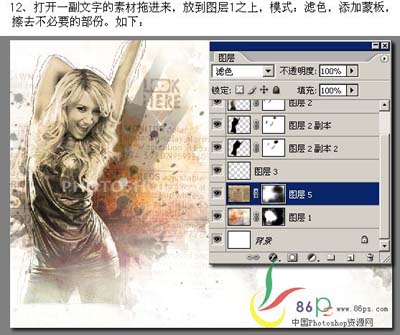
(本文来源于图老师网站,更多请访问https://www.tulaoshi.com)最后加上一些花朵及文字装饰,完成最终效果。

(本文来源于图老师网站,更多请访问https://www.tulaoshi.com)