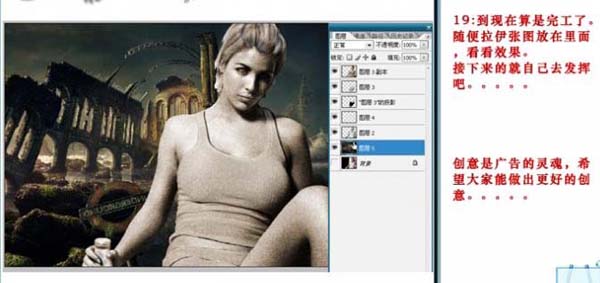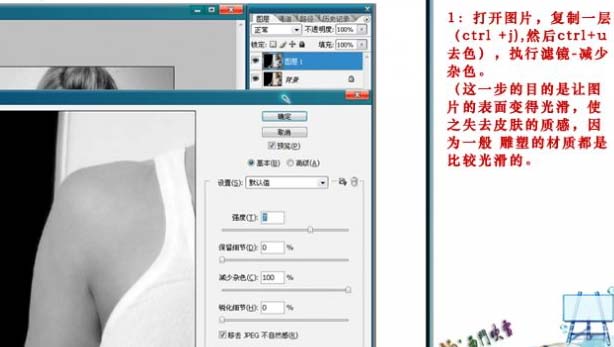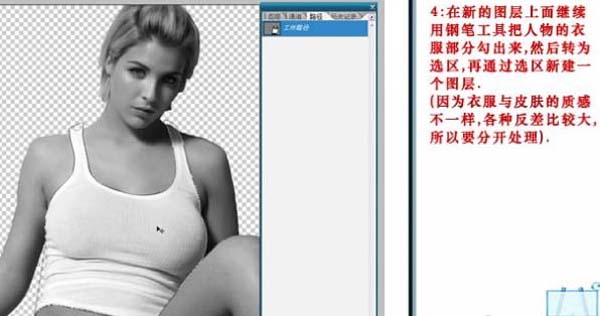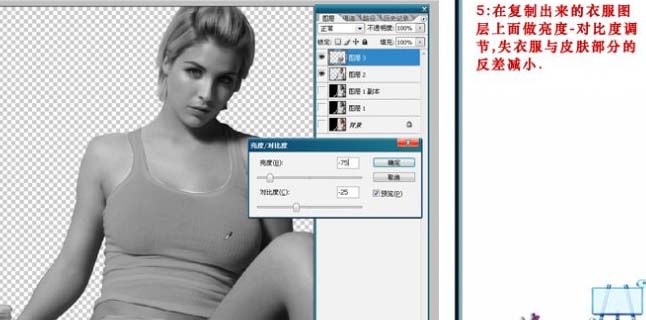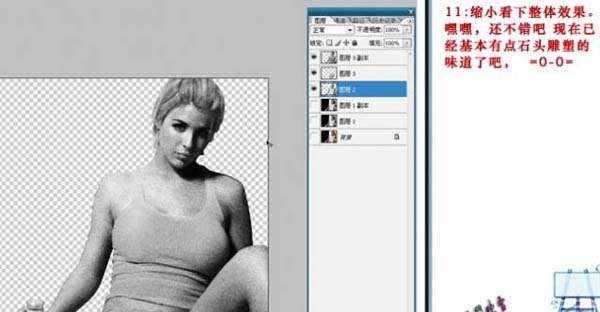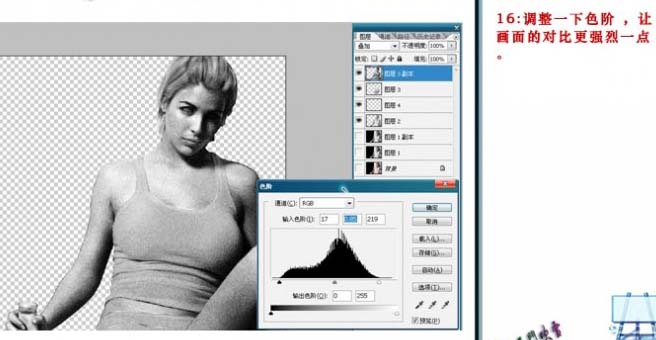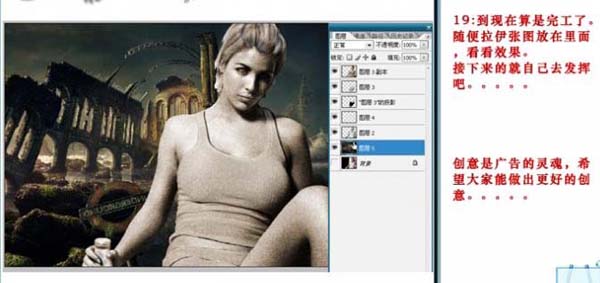【 tulaoshi.com - ps入门教程 】
原图

最终效果

1、打开原图,按Ctrl + J复制一层,然后按Ctrl + Shift + U去色,执行:滤镜 杂色 减少杂色,参数设置如下图。
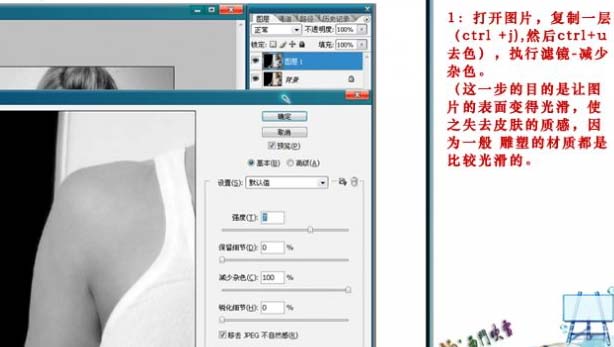
2、用钢笔工具把人物的基本轮廓勾出来。

3、按Ctrl + Enter把路径转为选区,然后按Ctrl + J复制到新的图层。

4、在新的图层上面继续用钢笔工具把人物的衣服部分勾出来,然后按Ctrl + Enter转为选区,再按Ctrl + J复制到新的图层。
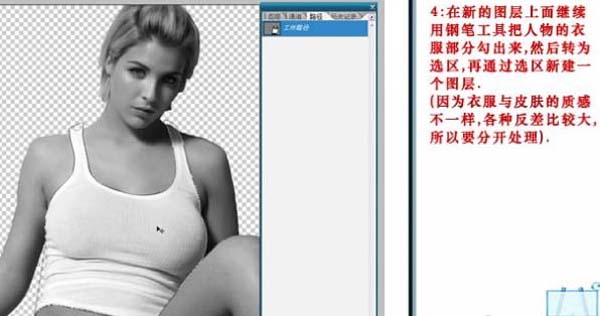
5、在复制出来的衣服上调整亮度/对比度,参数设置如下图。
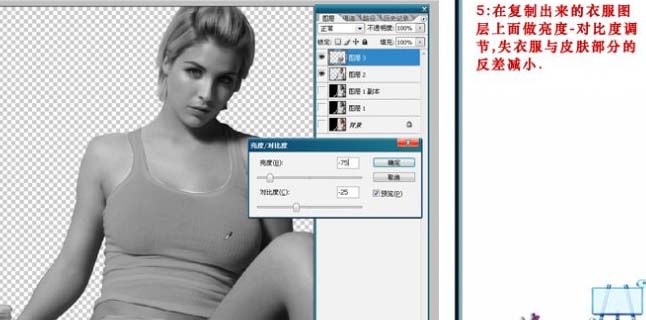
(本文来源于图老师网站,更多请访问https://www.tulaoshi.com)6、同时选中衣服图层和勾出的衣服两个图层一起父子得到两个新的图层,把把复制出来的两个图层合并。

7、选中合并后的新图层,按Ctrl点图层面板中的缩略图载入选区。

8、对选中的图层执行:滤镜 杂色 添加杂色,参数设置如下图。

9、把图层的混合模式改为“叠加”。

10、选择加深/减淡工具分别在人物衣服图层和人物图层涂抹,加强图片的对比度。

11、大致的效果出来了。
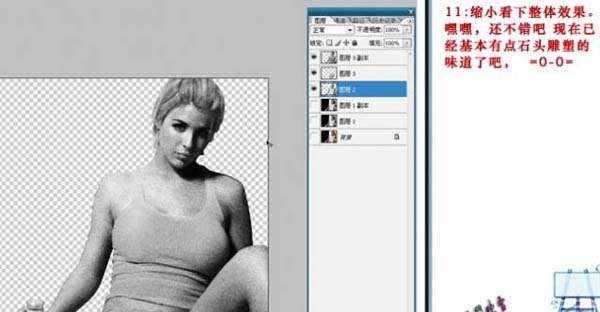
12、接下来处理细节部分,把最上面的一个图层暂时隐藏,选中人物那个图层用钢笔工具把眼睛勾出来。

13、新建一个图层,把路径转为选区,填充50%的中性灰,用加深/减淡工具涂抹,让眼睛有体积感。

(本文来源于图老师网站,更多请访问https://www.tulaoshi.com)14、把最上面的图层显示出来。

15、选中最上面的图层,执行:滤镜 杂色 减少杂色,参数设置如下图。

16、按Ctrl + L调下色阶。
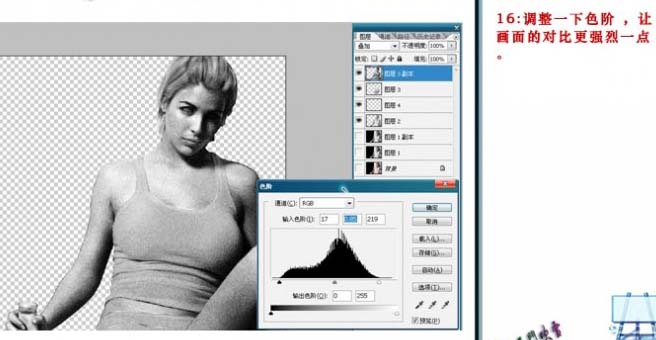
17、按Ctrl + U调整色相/饱和度,参数设置如下图。

18、给衣服图层加上阴影。

19、换上背景图片,基本操作完成,如果需要更加突出的效果,需要用一些纹理的素材叠加,再加上裂纹等。再整体调整色彩即可。后面的操作由自己去发挥。