生活已是百般艰难,为何不努力一点。下面图老师就给大家分享利用素材图简单制作水墨画效果,希望可以让热爱学习的朋友们体会到PS的小小的乐趣。
【 tulaoshi.com - ps入门教程 】
本教程可能作者讲述的有点乱,不太容易理解。不过制作的思路相当简单,基本上是溶图制作。把一些类似水墨效果的素材组合在一起,通过融合及调整颜色,是它们融合。其中素材图可以去网上下载。




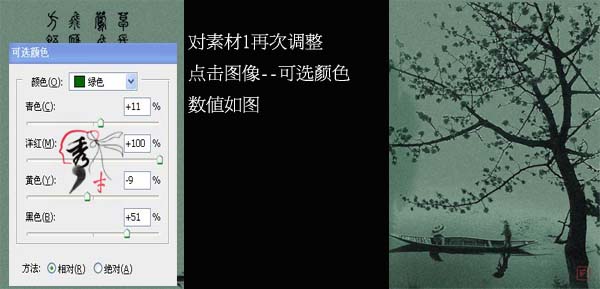




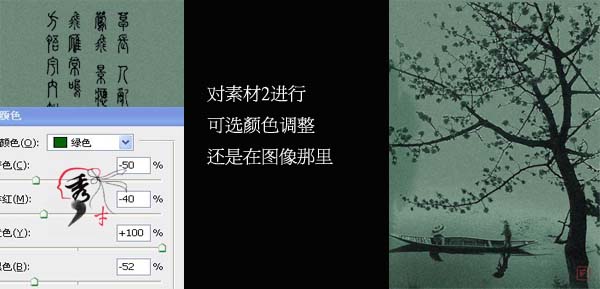


来源:https://www.tulaoshi.com/n/20160202/1530648.html
看过《利用素材图简单制作水墨画效果》的人还看了以下文章 更多>>