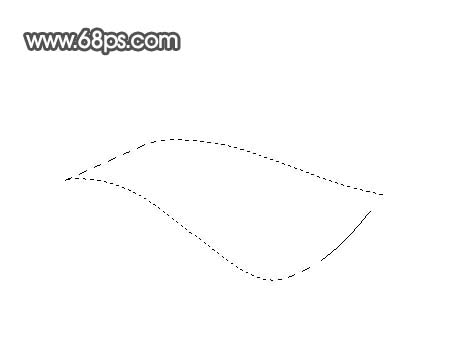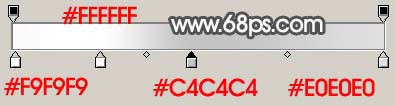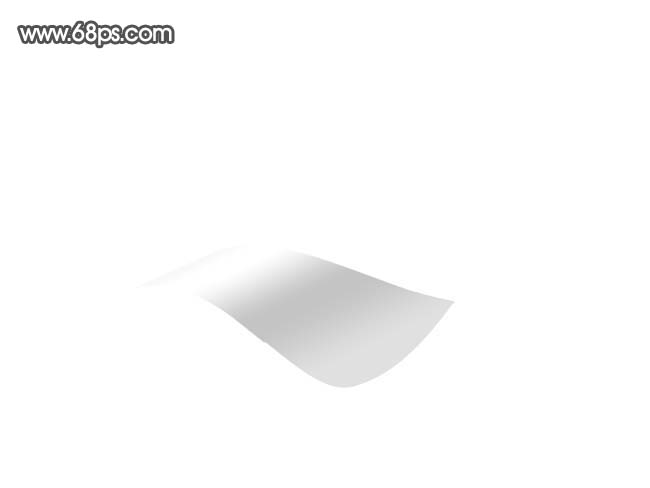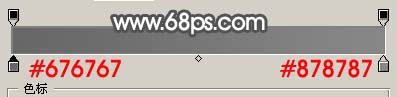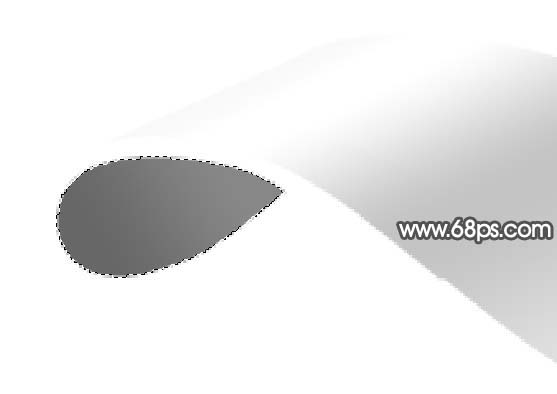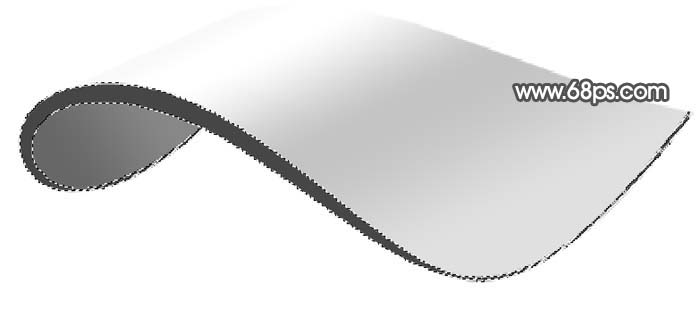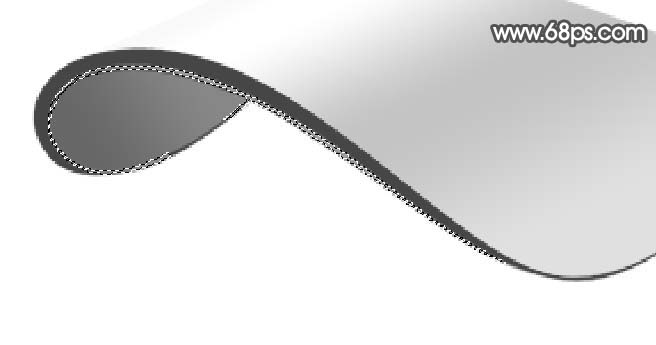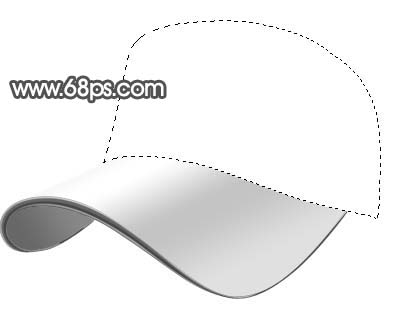【 tulaoshi.com - ps入门教程 】
本教程的制作过程比较简单,基本上都是用钢笔工具勾出形状后再拉上渐变色。不过看似简单的帽子也有很多受光面,要注意好整体的光感调节。
最终效果

1、新建一个800 * 800 像素的文件,背景填充白色,新建一个图层开始制作帽子的前部分。用钢笔勾出下图所示的路径,然后选择渐变工具,颜色设置如图2,拉出图3所示的渐变。
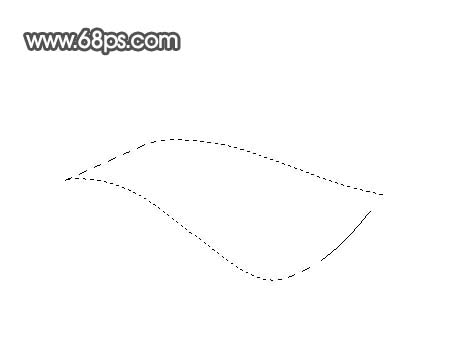
图1
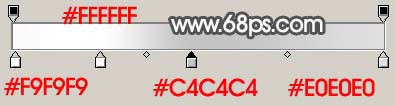
图2
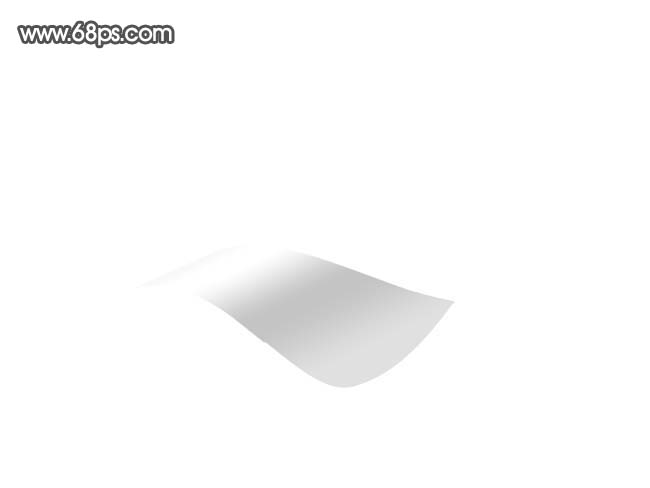
(本文来源于图老师网站,更多请访问https://www.tulaoshi.com) 图3 2、在背景图层上面新建一个图层,选择渐变工具,颜色设置如图4,然后用钢笔勾出图5所示的选区,拉上渐变色。
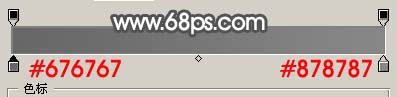
(本文来源于图老师网站,更多请访问https://www.tulaoshi.com) 图4
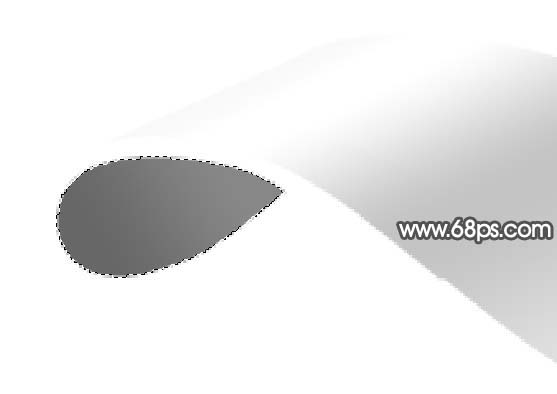
图5 3、在图层的最上面新建一个图层,用钢笔勾出下图所示的路径,填充颜色:#464646,效果如下图。
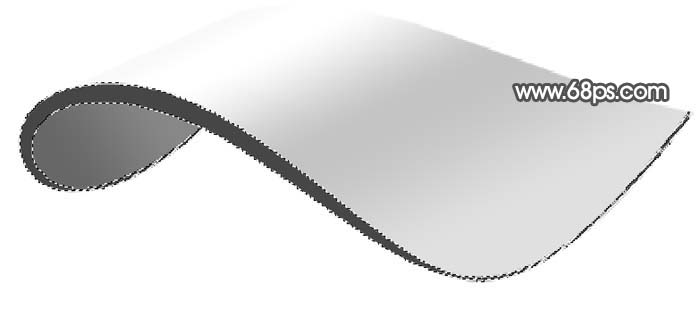
图6 4、用钢笔工具勾出刚才填充色的下面部分,如图7,填充颜色:#A9A9A9。
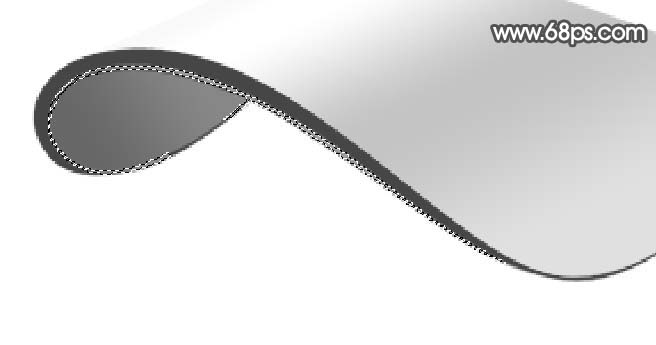
图7 5、同样的方法勾出中间及上面部分的选区,分别填充比底色淡或深一点的色彩,局部放大图如图8,效果如图9。

图8

图9 6、新建一个图层,用钢笔勾出下图所示选区,选择渐变工具,颜色设置如图11,拉出图12所示的线性渐变色。
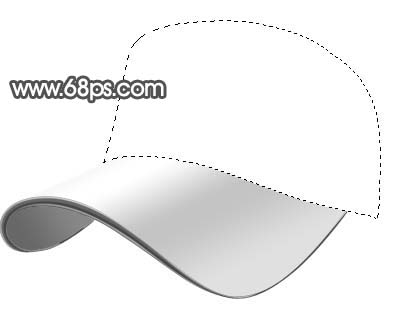
图10

图11

图12 7、在背景图层上面新建一个图层,用钢笔勾出图13所示的选区,填充深灰色,效果如图14。

图13

图14 8、在图层的最上面新建一个图层,用钢笔工具勾出下图所示的选区,按Ctrl + Alt + D羽化2个像素,填充深灰色,效果如图16。

图15

图16 9、最终装饰一些线条,效果如下图。

图17 10、最后加上一些白色扣子,再整体修饰下细节,完成最终效果。

图18