下面图老师小编跟大家分享Photoshop打造一棵梦幻的圣诞树,一起来学习下过程究竟如何进行吧!喜欢就赶紧收藏起来哦~
【 tulaoshi.com - ps入门教程 】
本教程的圣诞树非常漂亮,它是由一些星光及水晶球构成。制作的方法也非常简单:先用路径工具做好圣诞树的大致轮廓,然后用设置好的星光笔刷来装饰,最后加上一些水晶球,就可以看到非常漂亮的效果。


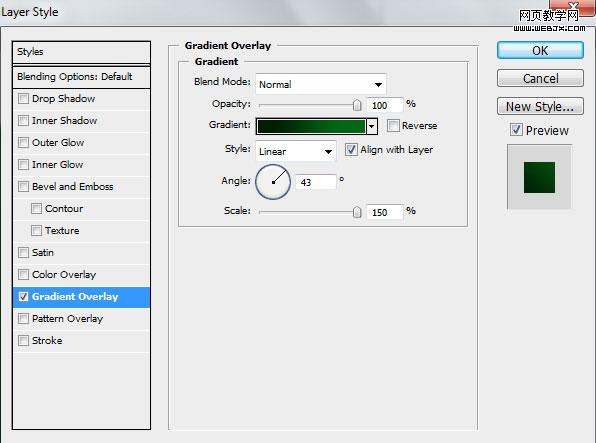
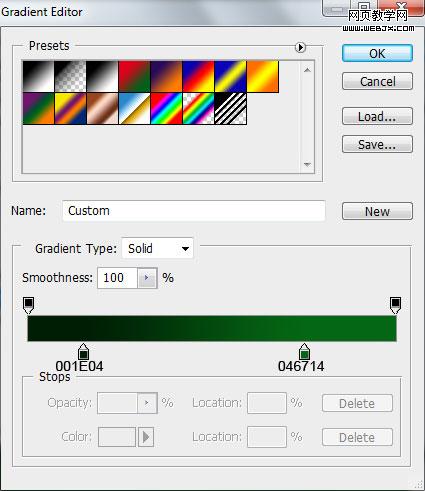
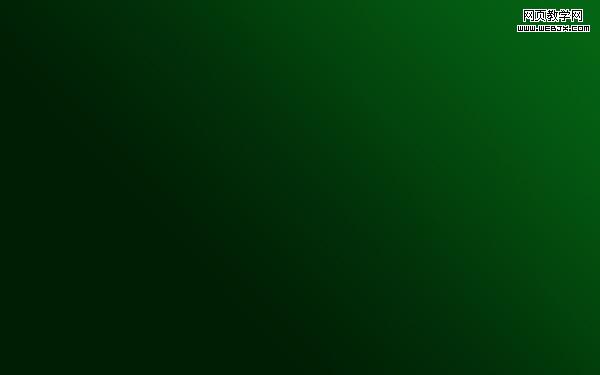
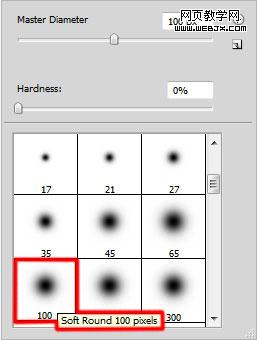
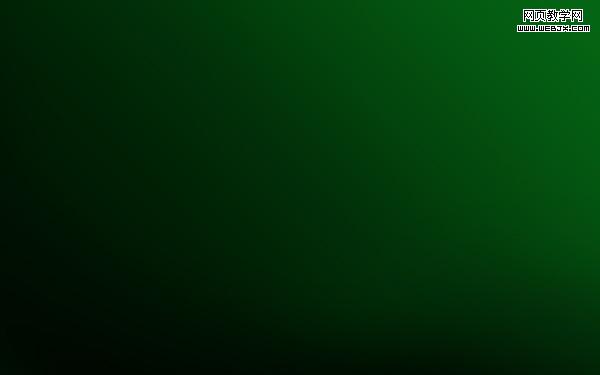
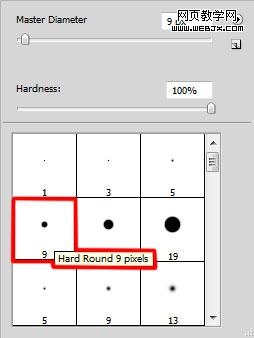
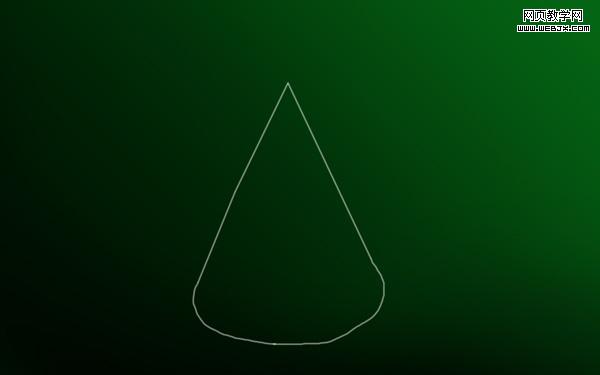
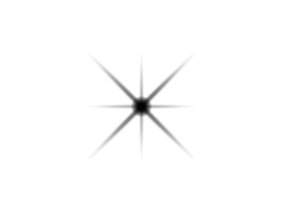
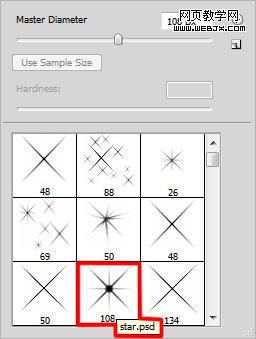
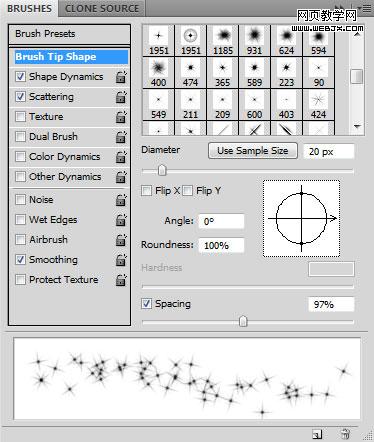

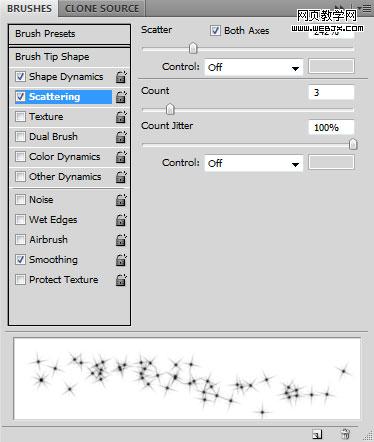
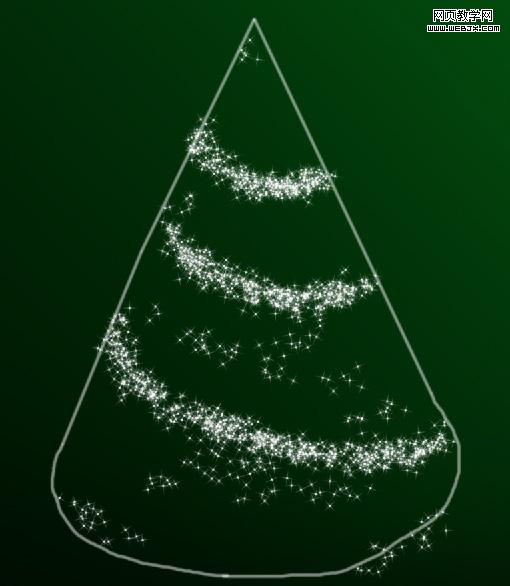
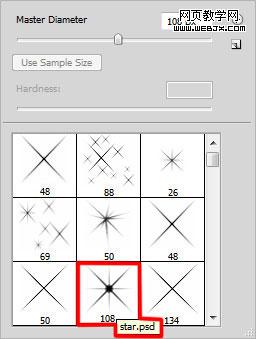
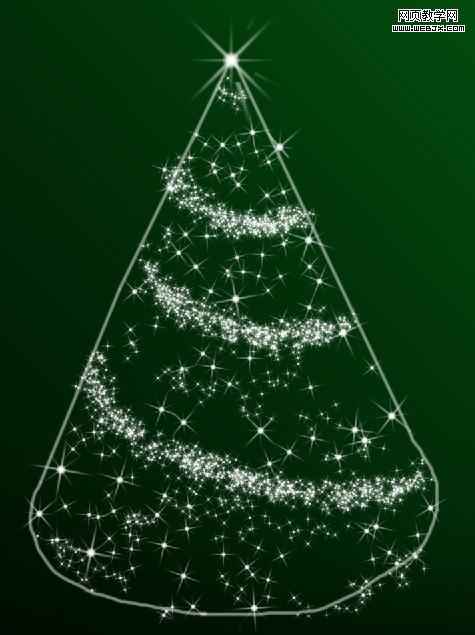

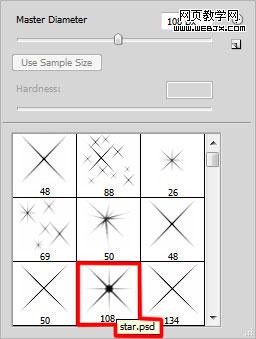
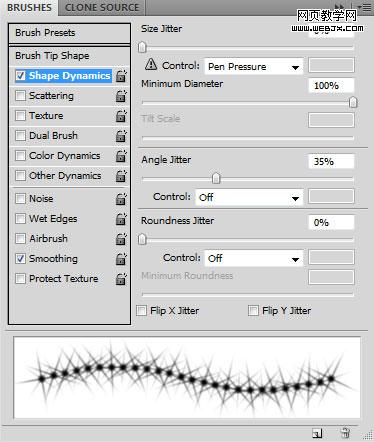
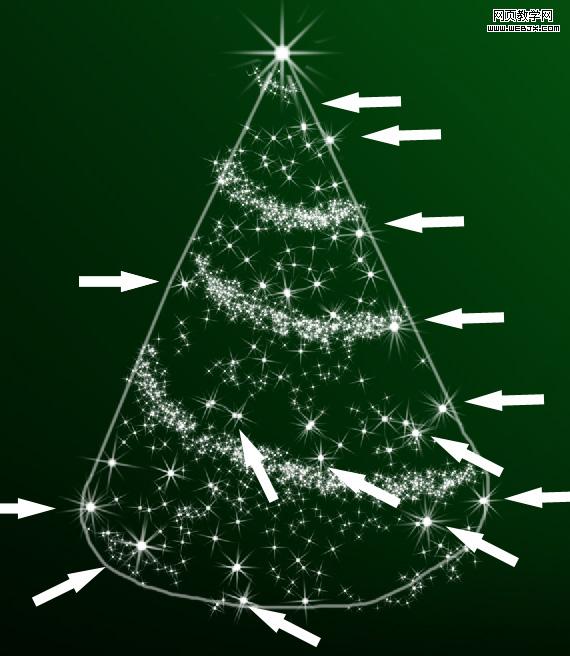

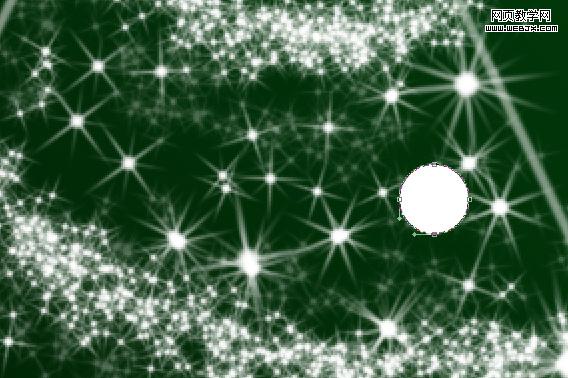
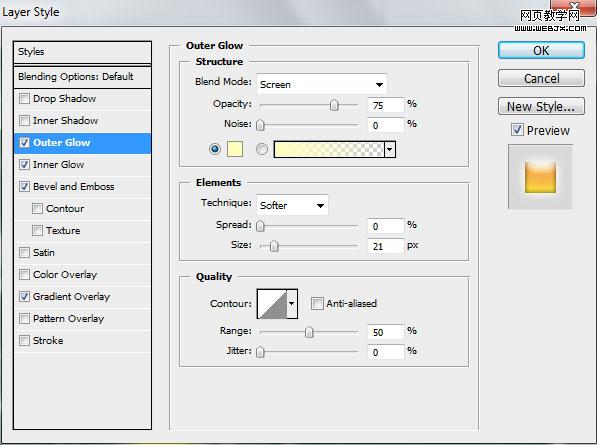
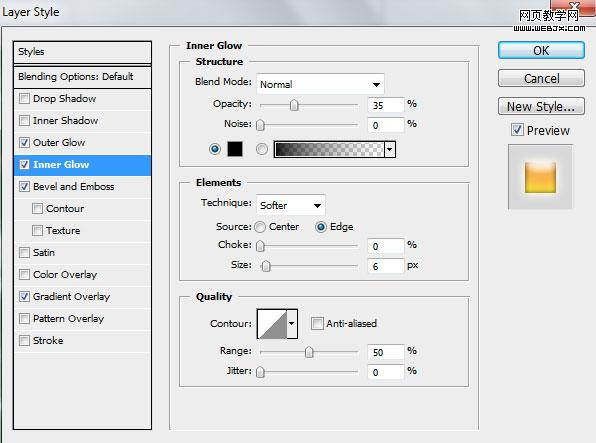
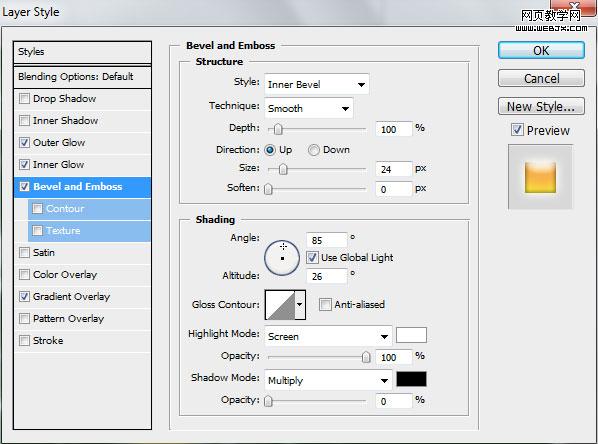
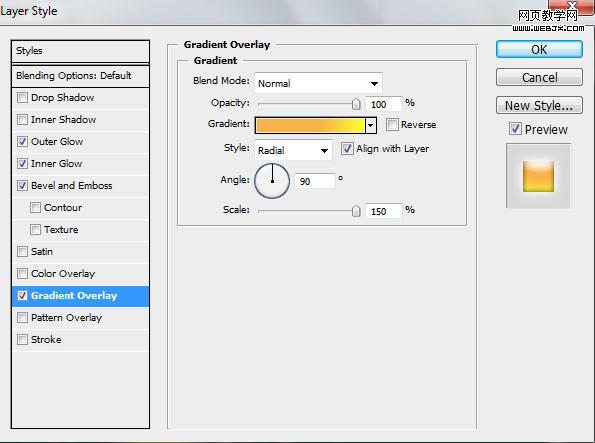
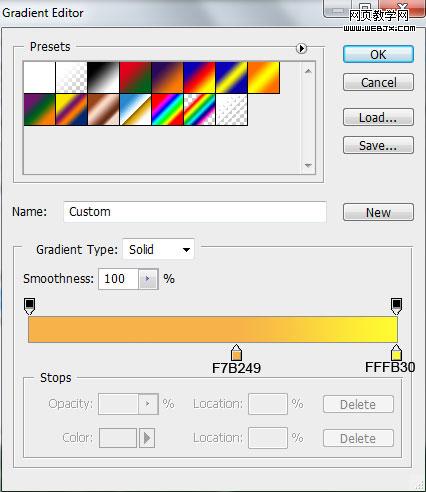
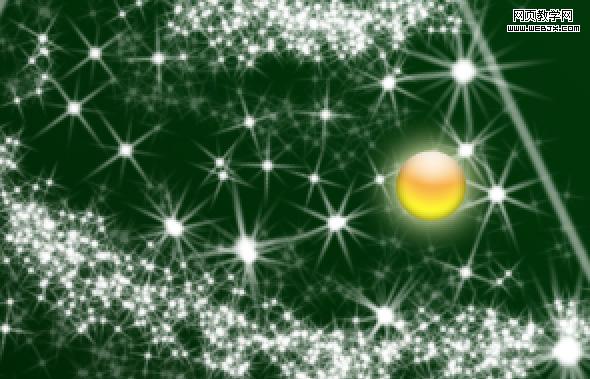

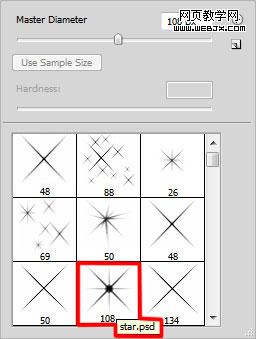


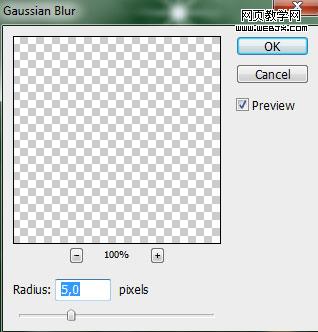

来源:https://www.tulaoshi.com/n/20160202/1529596.html
看过《Photoshop打造一棵梦幻的圣诞树》的人还看了以下文章 更多>>