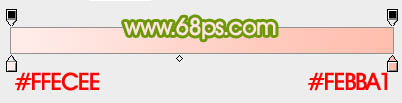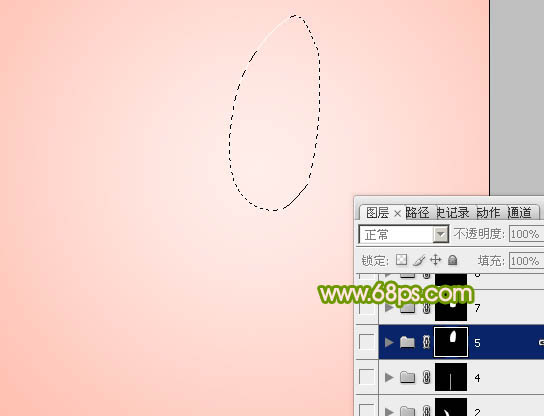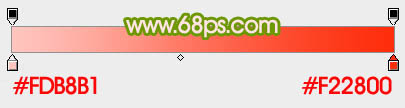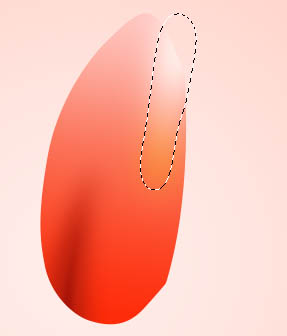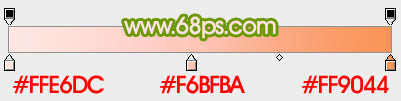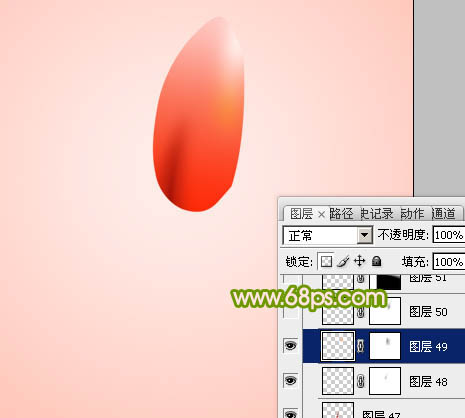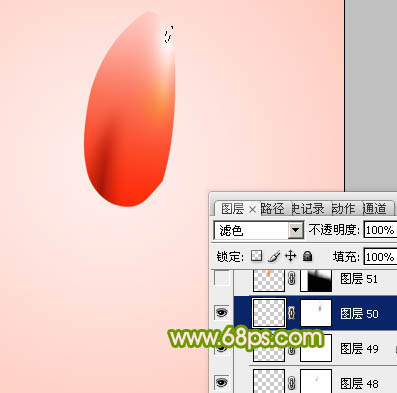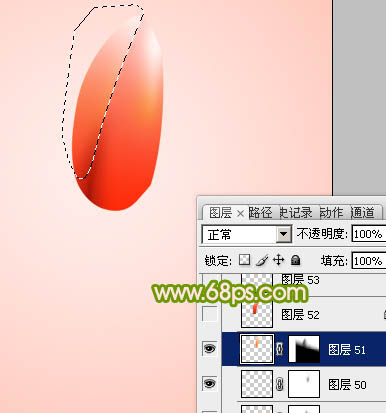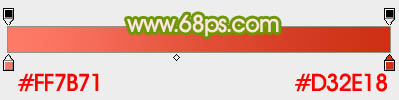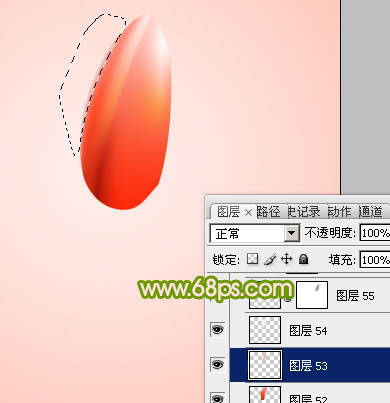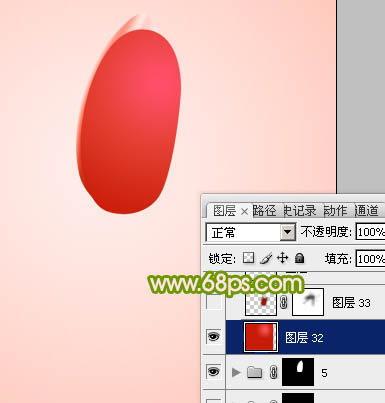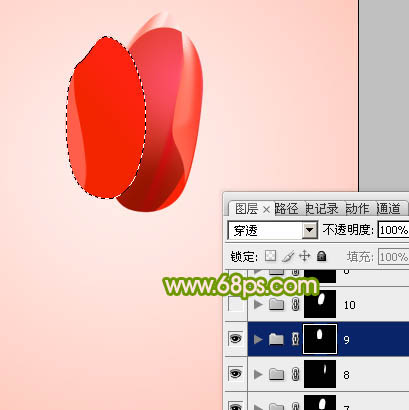【 tulaoshi.com - ps入门教程 】
郁金香花朵部分制作有点难度,因为花朵还没有开发,很多花瓣都是隐藏的,绘制的时候,我们只能大概模拟花瓣的轮廓,把能见部分的高光及暗部渲染出来。 最终效果

1、新建一个1024 * 768像素的文档,选择渐变工具,颜色设置如图1,拉出图2所示的粉色渐变作为背景。
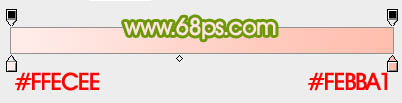
图1

图2 2、先来制作花朵部分。新建一个组,用钢笔勾出底部的花瓣轮廓,转为选区后给组添加图层蒙版,如下图。
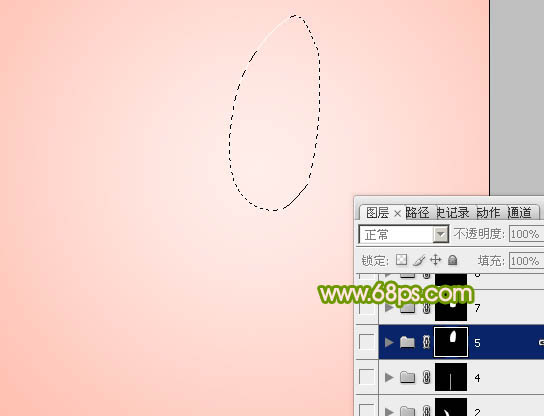
图3 3、在组里新建一个图层,选择渐变工具,颜色设置如图4,由上至下拉出图5所示的线性渐变。
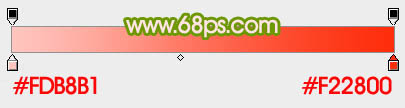
图4

图5 4、新建一个图层,用钢笔勾出底部暗部选区,羽化5个像素后填充暗红色,取消选区后添加图层蒙版,用黑色画笔把过渡不自然的部分稍微修饰一下。

图6 5、新建一个图层,用钢笔勾出花瓣右侧顶部的高光选区如图7,羽化5个像素后拉上图8所示的线性渐变。取消选区后添加图层蒙版,用黑色画笔把底部的过渡擦出来,效果如图9。
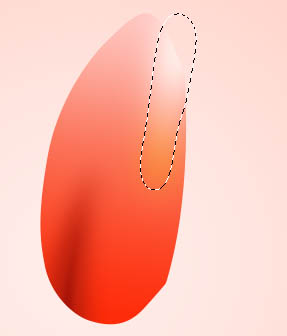
图7
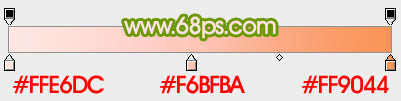
图8
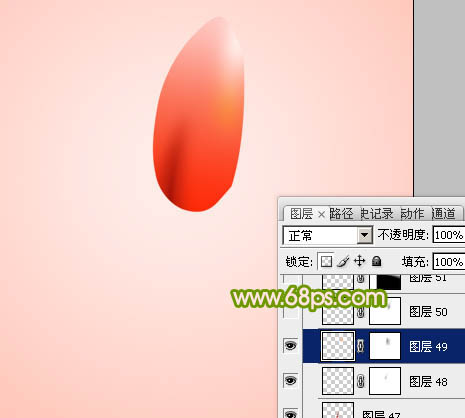
图9 6、用钢笔工具勾出下图所示选区,羽化3个像素后按Ctrl + J 把选区部分的色块复制到新的图层,混合模式改为“滤色”,效果如下图。
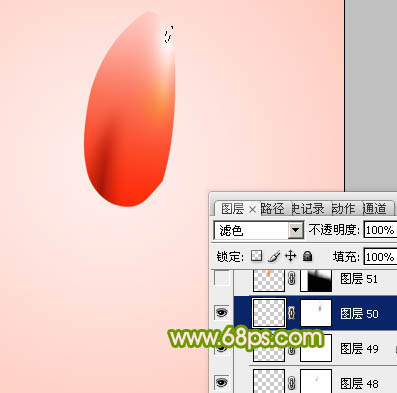
图10 7、新建一个图层,用钢笔勾出下图所示的选区,羽化2个像素后拉上同上的线性渐变。
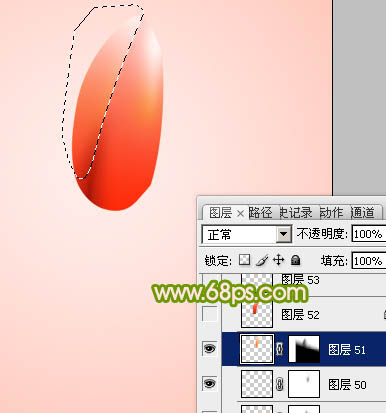
图11 8、新建一个图层,用钢笔勾出左侧的暗部选区,如图12,羽化5个像素后拉上图13所示的线性渐变。

图12
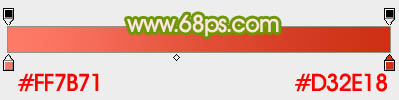
图13 9、新建一个图层,用钢笔勾出左侧的高光选区,羽化4个像素后填充淡红色,边缘部分可以用减淡工具稍微涂亮一点。
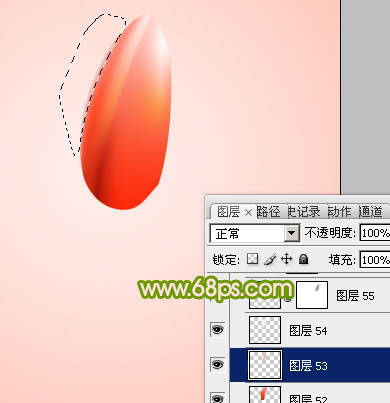
图14 10、新建一个图层,用钢笔勾出底部的暗部选区,羽化15个像素后填充暗红色。

图15 11、新建一个组,同上的方法制作第二片花瓣,过程如图16 - 18。

图16
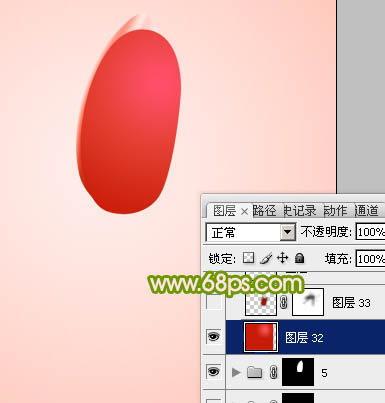
图17

图18 12、其它花瓣的制作方法相同,过程如图19 - 22。

图19
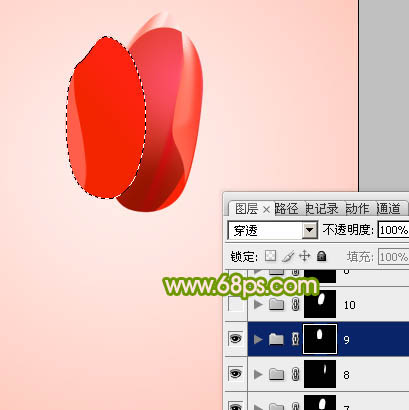
(本文来源于图老师网站,更多请访问https://www.tulaoshi.com) 图20

图21

图22 13、顶部的花瓣跟第一片花瓣一样,可以直接复制。

图23 14、把做好的花朵调整好大小,如下图。

(本文来源于图老师网站,更多请访问https://www.tulaoshi.com) 图24 15、茎及叶子的制作相对要容易很多,过程如图25 - 27。

图25

图26

图27 最后微调一下细节,完成最终效果。