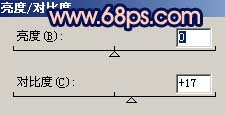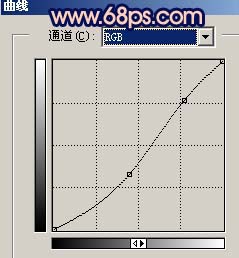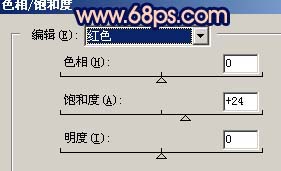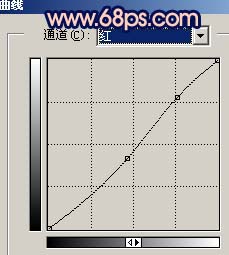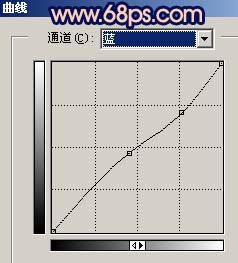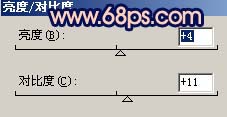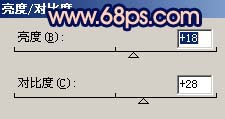【 tulaoshi.com - PS相片处理 】
本教程介绍人物图片的简单调色方法。调色的时候把背景跟主体人物分开来调,背景选用深蓝冷色调,人物用橙红暖色调,再整体融合处理即可。
原图

最终效果

1、打开原图素材,新建一个图层,填充颜色:#545761,然后把图层混合模式改为“颜色”,效果如图1。

图1 2、创建亮度/对比度调整图层,参数设置如图2,确定后再创建曲线调整图层,参数设置如图3,效果如图4。
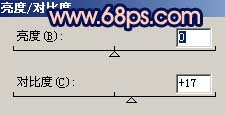
图2
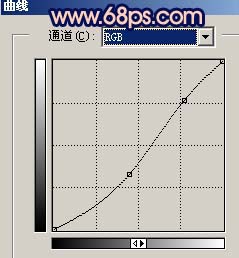
图3

图4 3、把背景图层复制一层,按Ctrl + Shift + ]移到图层的最上面,然后点通道面板,选择绿色通道,按Ctrl + A全选,按Ctrl + C复制,点蓝色通道,按Ctrl + V粘贴,回到图层面板,按Ctrl + U调色相/饱和度,参数设置如图5,按Ctrl + M调整曲线,参数设置如图6,7,确定后再执行:图像 调整 亮度/对比度,参数设置如图8,然后加上图层蒙版,只保留人物部分其它地方用黑色画笔擦掉效果如图9。
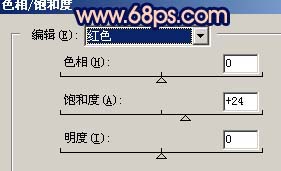
图5
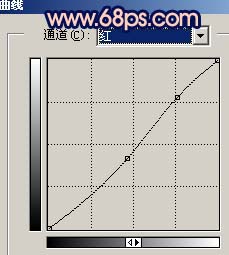
图6
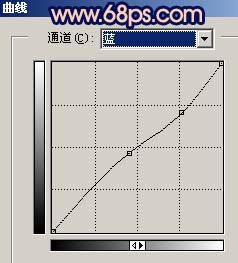
(本文来源于图老师网站,更多请访问https://www.tulaoshi.com/psxpcl/) 图7
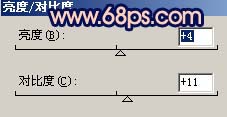
图8

图9 4、新建一个图层,按Ctrl + Alt + Shift + E盖印图层,简单给人物磨下皮,如图10。

图10 5、新建一个图层,盖印图层,执行:滤镜 模糊 高斯模糊,数值为5,确定后把图层混合模式改为“正片叠底”,然后加上图层蒙版,只保留边角部位,其它地方用黑色画笔擦掉如图11。

图11 6、合并所有图层,然后创建曲线调整图层,参数设置如图12,确定后再创建亮度/对比度调整图层,参数设置如图13,确定后新建一个图层,填充颜色:#031D5A,把图层混合模式改为“柔光”,图层不透明度改为:40%,效果如图14,人物部分会有一点失真不过不用管它,会面会修复。

图12
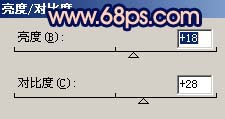
图13

图14 7、把背景图层复制一层,按Ctrl + Shift + ]移到图层的最上面,加上图层蒙版,只保留人物部分,其它地方用黑色画笔擦掉,效果如图15。

(本文来源于图老师网站,更多请访问https://www.tulaoshi.com/psxpcl/) 图15 8、新建一个图层,盖印图层,整体修饰下细节,再稍微调整下颜色并锐化一下,完成最终效果。

图16