人生本是一个不断学习的过程,在这个过程中,图老师就是你们的好帮手,下面分享的Photoshop调出梅花照片漂亮的冷暖色懂PS的网友们快点来了解吧!
【 tulaoshi.com - PS相片处理 】
原图素材背景部分有点杂乱,不能很好的突出梅花。作者调色的时候,先用调色工具把背景调成较暗的深蓝色(有其它杂色的都统一成深蓝色)。再适当调整好梅花的颜色。整体效果看上去非常舒服。


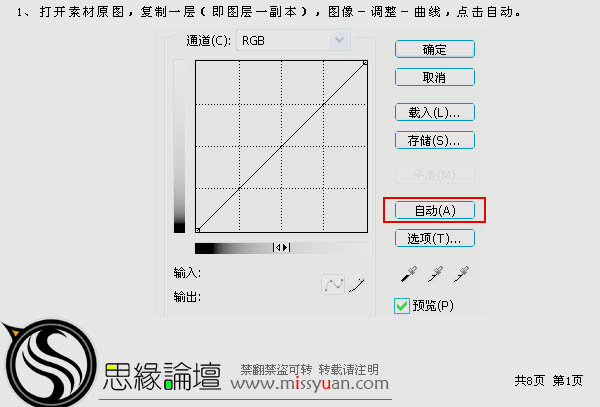
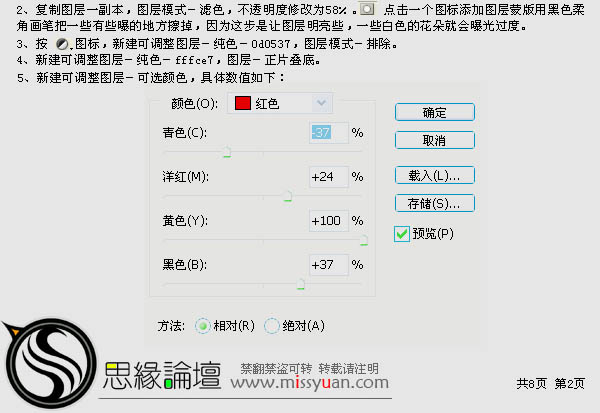

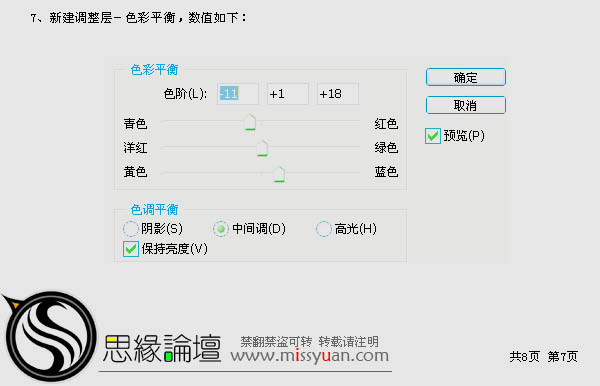
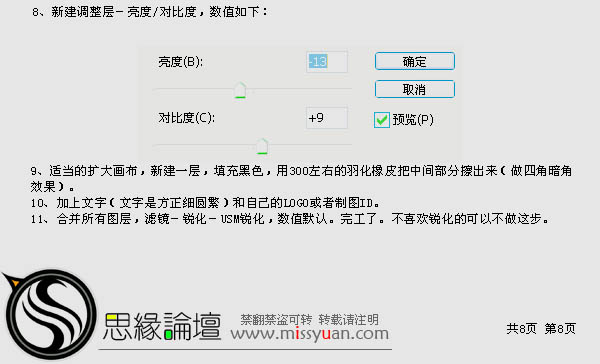

来源:https://www.tulaoshi.com/n/20160201/1525101.html
看过《Photoshop调出梅花照片漂亮的冷暖色》的人还看了以下文章 更多>>