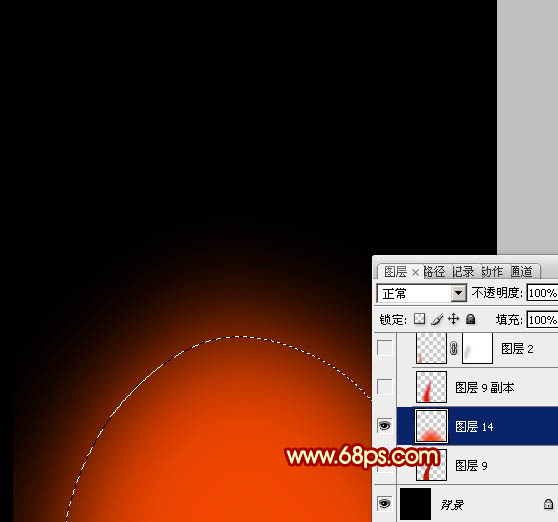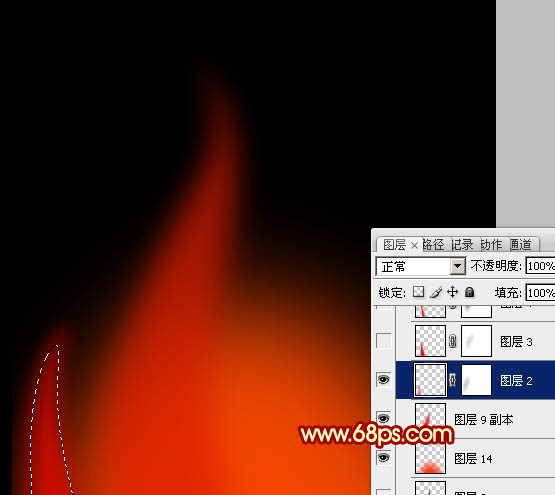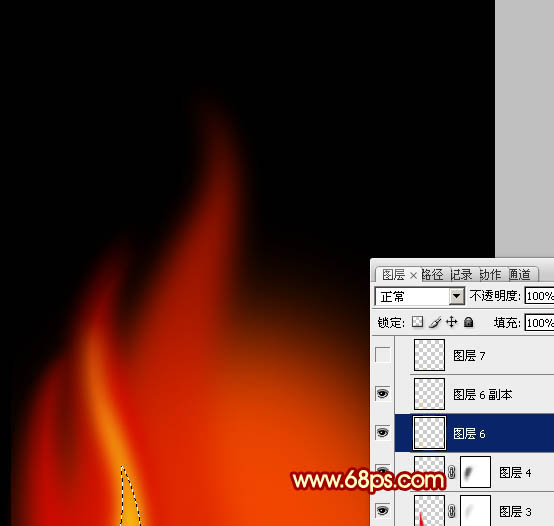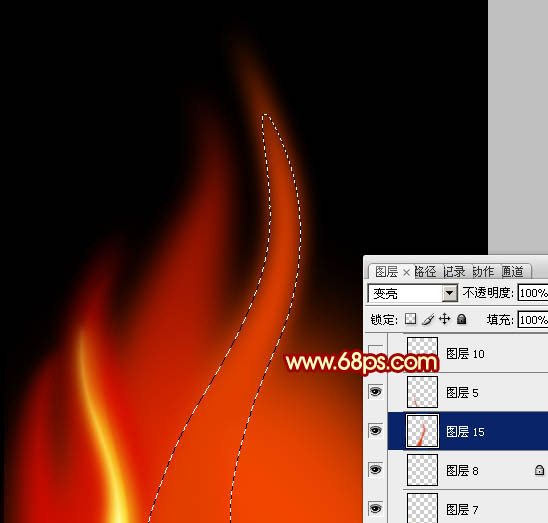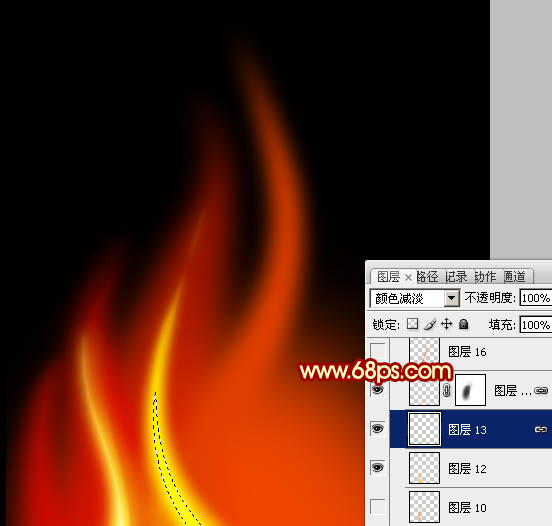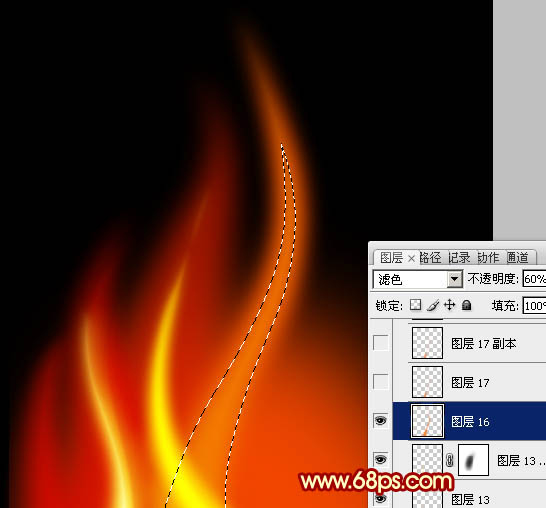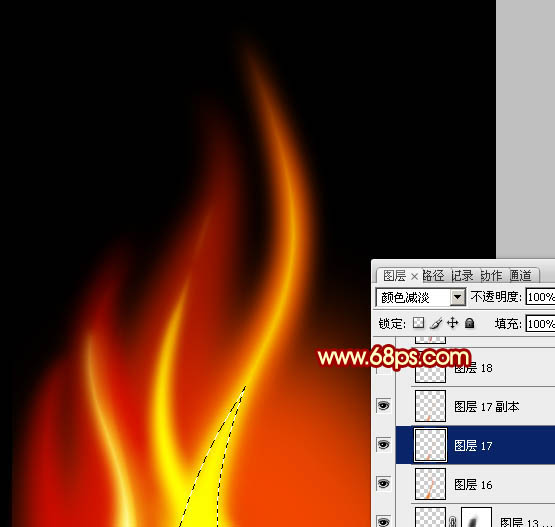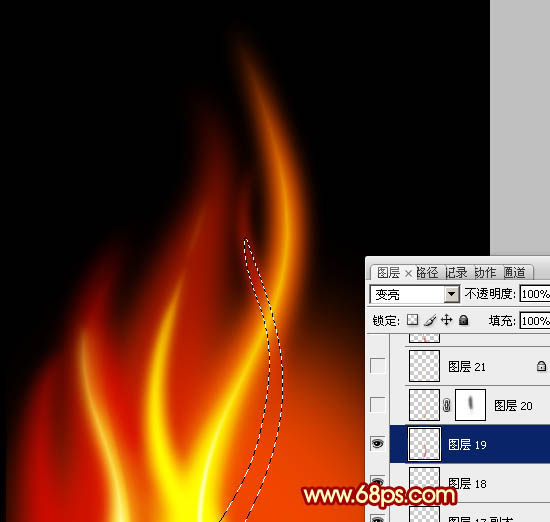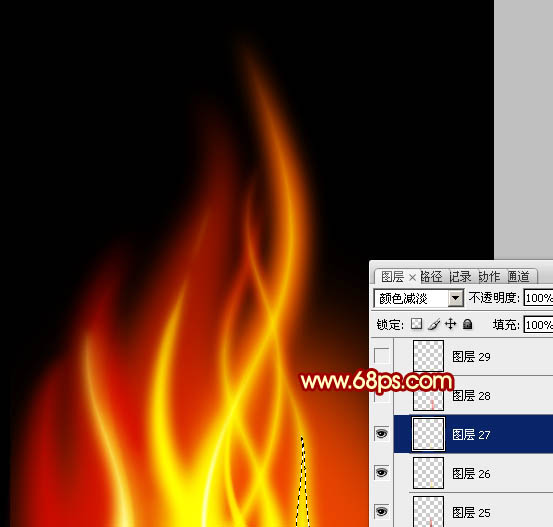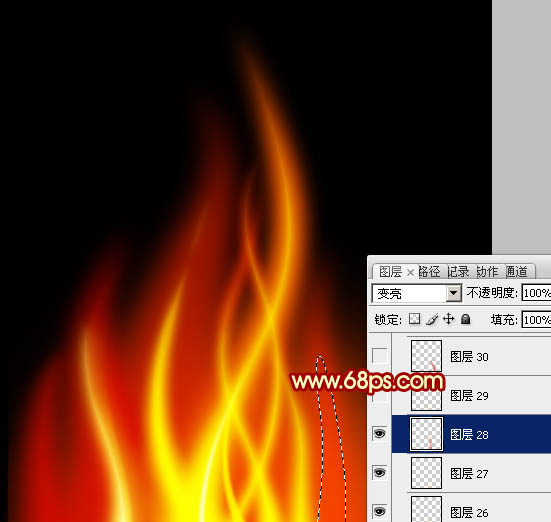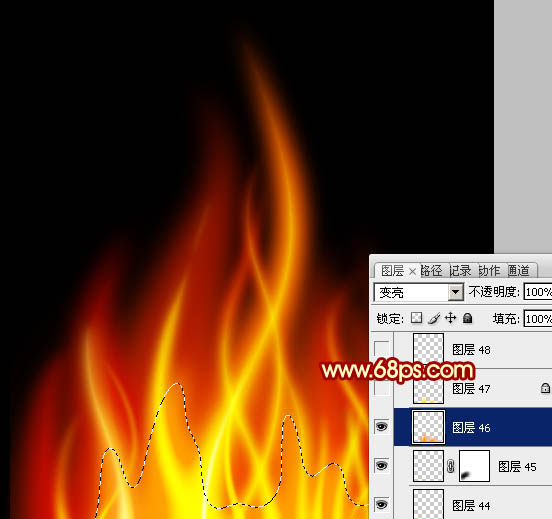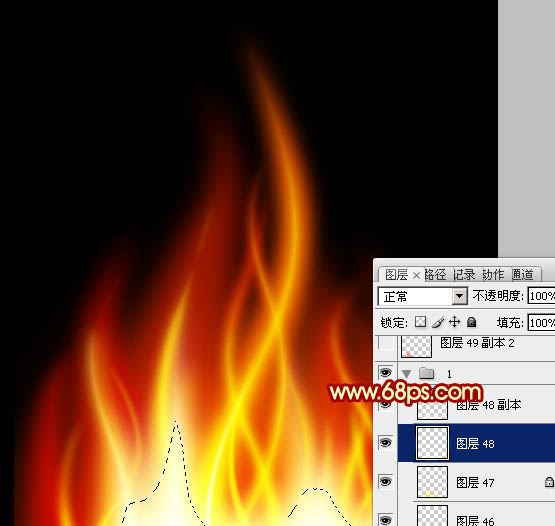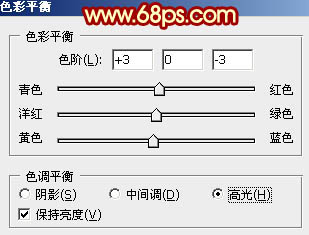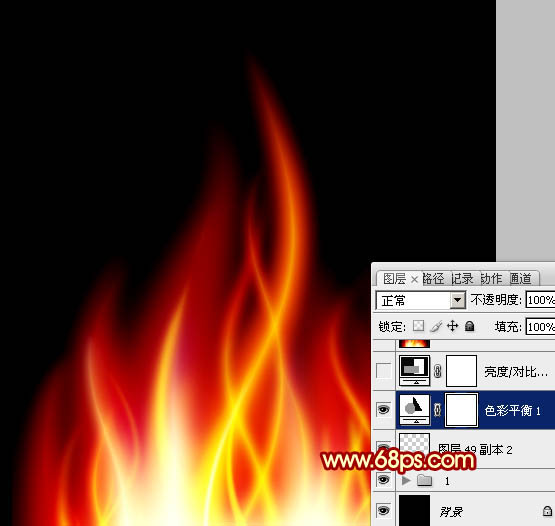【 tulaoshi.com - ps入门教程 】
制作火苗或火焰用涂抹工具也可以完成,不过涂抹的时候要求较高,用的时间也较长。用路径或路径描边来制作要快很多,只需要勾出轮廓,羽化后填色,再渲染高光即可。
最终效果

1、新建一个1000 * 1200像素的文件,背景填充黑色,如下图。

图1 2、新建一个组,在组里新建一个图层,用钢笔勾出中间部分的火焰选区,羽化100个像素后填充红色:#F14600,如下图。
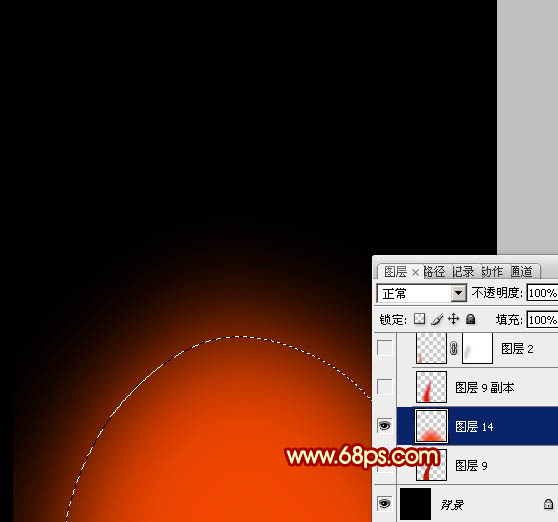
图2 3、新建一个图层,用钢笔勾出第一条火焰的轮廓,转为选区后羽化20个像素,然后填充红色:#D92005,不透明度改为:70%,效果如下图。下图选区是经过羽化的,顶部显得有点钝,勾路径的时候顶部是非常尖的,下同。

图3 4、新建一个图层,用钢笔勾出下图所示的选区,羽化10个像素后填充相同的红色。
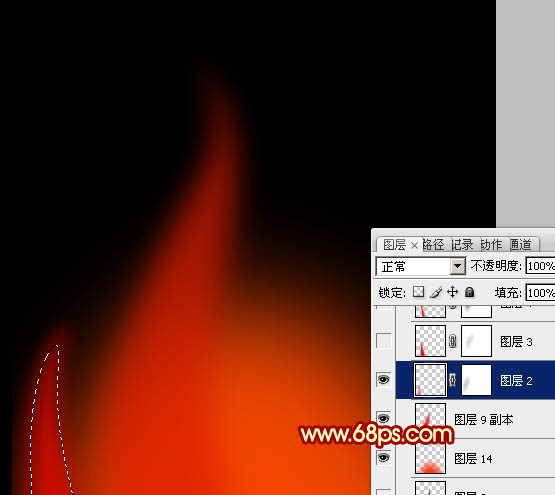
(本文来源于图老师网站,更多请访问https://www.tulaoshi.com) 图4 5、新建一个图层,用钢笔勾出第三条火焰轮廓,转为选区,羽化15个像素并填充相同的红色。

图5 6、现在来制作火焰的高光部分,新建一个图层,用钢笔勾出比外部火焰稍小的选区,羽化10个像素后填充橙黄色:#FFE535,如下图。
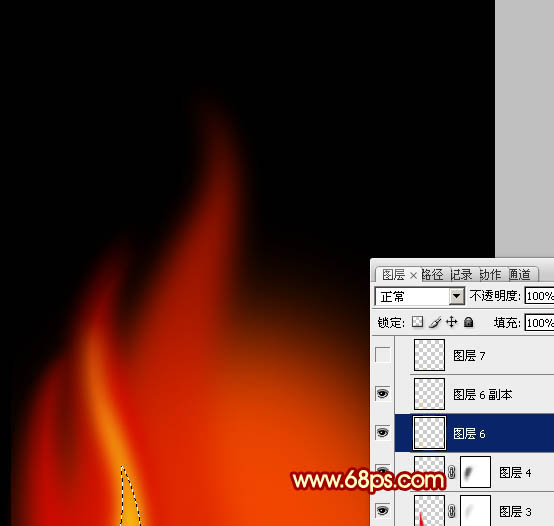
图6 7、新建一个图层,用钢笔勾出火焰的中间高光部分,羽化5个像素后填充橙黄色:#FFE214,混合模式改为“颜色减淡”,效果如下图。如果边缘过渡不自然,可以适当模糊处理。

图7 8、新建一个图层,用钢笔勾出中间的火焰轮廓,转为选区后羽化20个像素,然后填充红色:#E13F00,混合模式改为“变亮”,这里用“变亮”模式的好处就是不会影响下面的图层,果如下图。
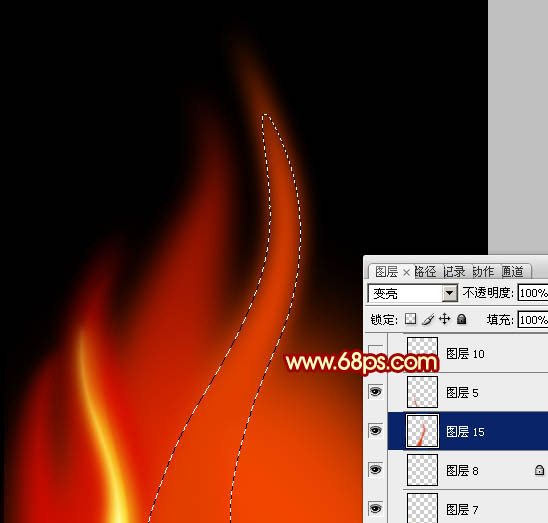
图8 9、新建一个图层,用钢笔勾出下图所示的选区,羽化8个像素后填充橙黄色。

图9 10、新建一个图层,用钢笔勾出火焰中间部分的高光选区,羽化5个像素后填充橙黄色,混合模式改为“颜色减淡”。
到这一步制作火焰的基本方法基本结束完成。我们只需要制作出火焰的轮廓填充红色,然后再勾出火焰中间部分的高光选区,填充橙黄色,并不混合模式改为“颜色减淡”,即可完成单条火焰,下面就不详述。
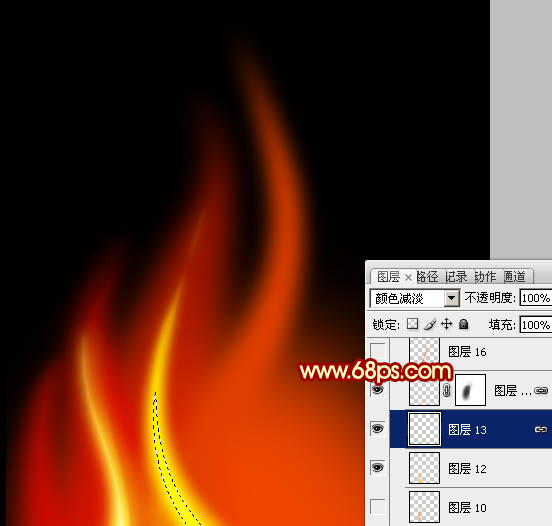
图10 11、个别火焰如果希望高光自然一点,可以先铺一层橙红色,然后再渲染高光部分,主要好图层混合模式,如图11,22。
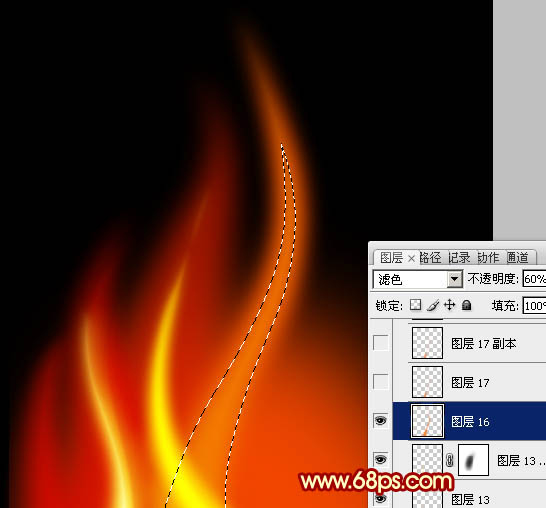
图11
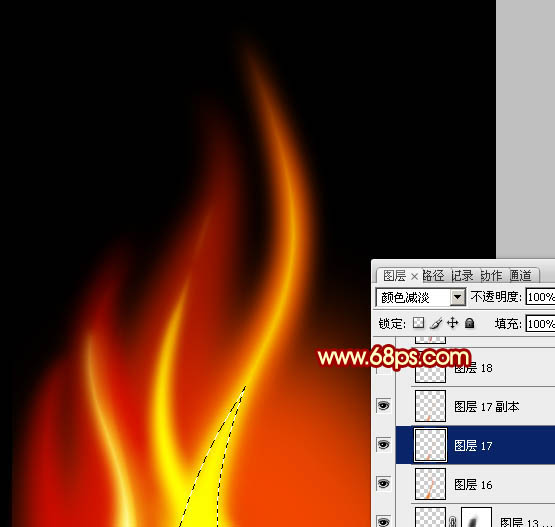
图12 12、细火焰制作方法也一样,只是勾轮廓的时候需要更具细致。
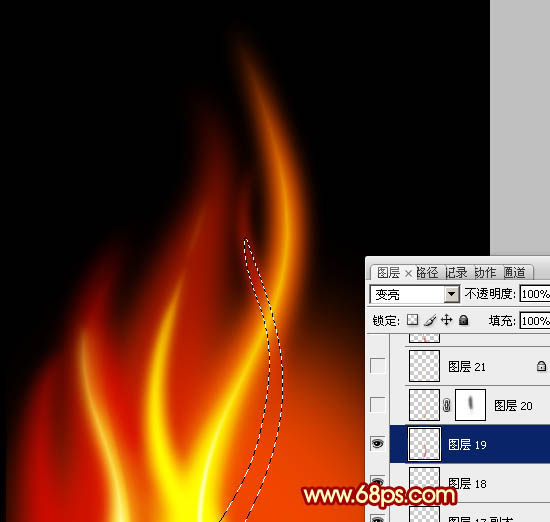
图13

图14 13、新建一个图层,同上的方法制作另一条细火焰。

图15

(本文来源于图老师网站,更多请访问https://www.tulaoshi.com) 图16 14、同上的方法制作其它火焰部分,过程如图17 - 22。

图17
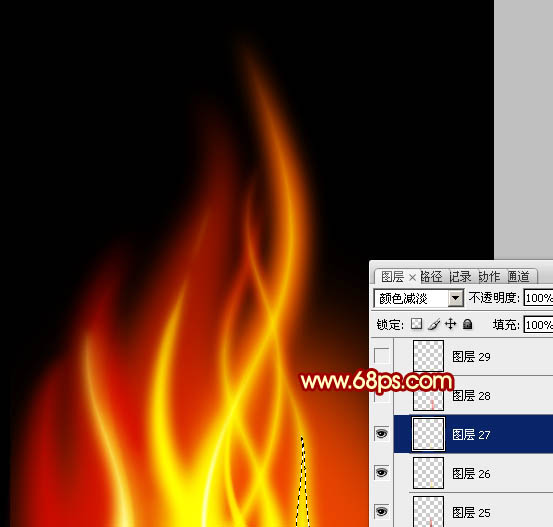
图18
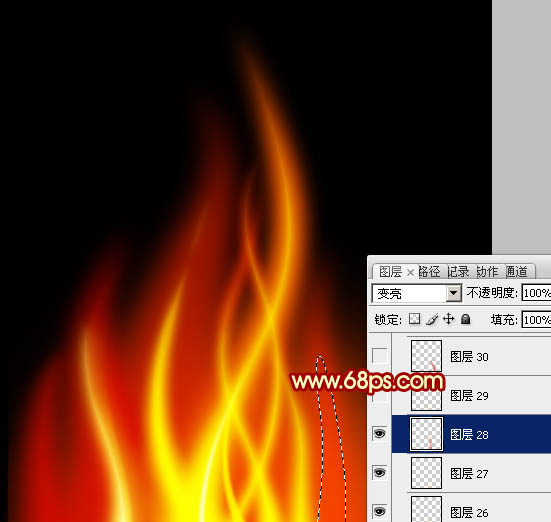
图19

图20

图21

图22 15、火焰部分基本完成,中间部分的高光还不够,需要再渲染一下,用钢笔勾出下图所示的选区,羽化30个像素后填充橙红色:#FFA100,如下图。
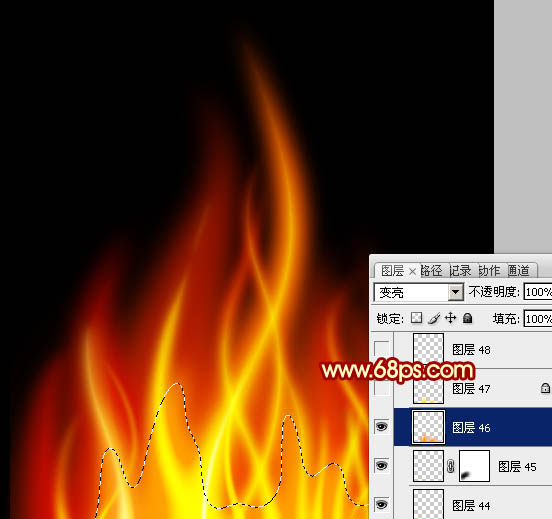
图23 16、新建一个图层,用钢笔勾出下图所示的选区,羽化35个像素后填充橙黄色:#FFEA00,混合模式改为“颜色减淡”,效果如下图。

图24 17、新建一个图层,把前景颜色设置为白色,用画笔把下图选区部分涂上一些白色。
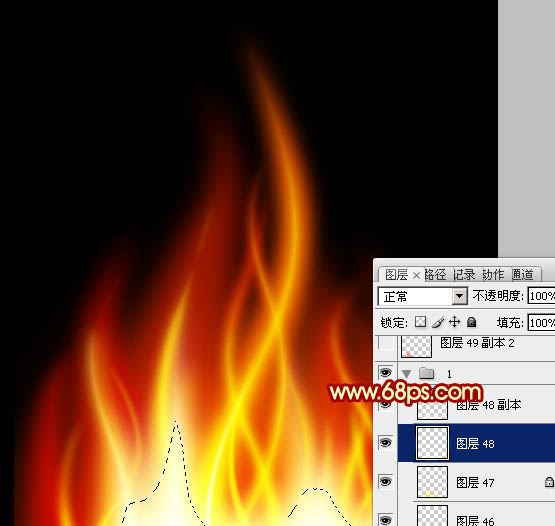
图25 18、火焰部分基本完成,现在来调整一下颜色。创建色彩平衡调整图层,对阴影、中间调、高光进行调整,参数设置如图26 - 28,效果如图29。

图26

图27
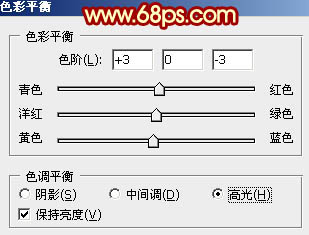
图28
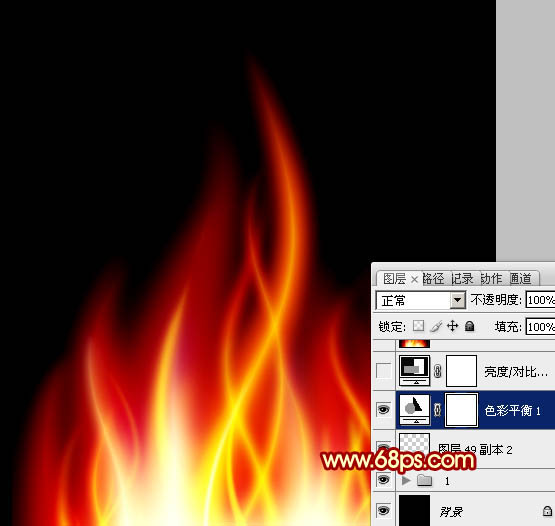
图29 19、创建亮度/对比度调整图层,适当增加图片的对比度,参数及效果如下图。

图30

图31 最后微调一下细节,完成最终效果。

图32