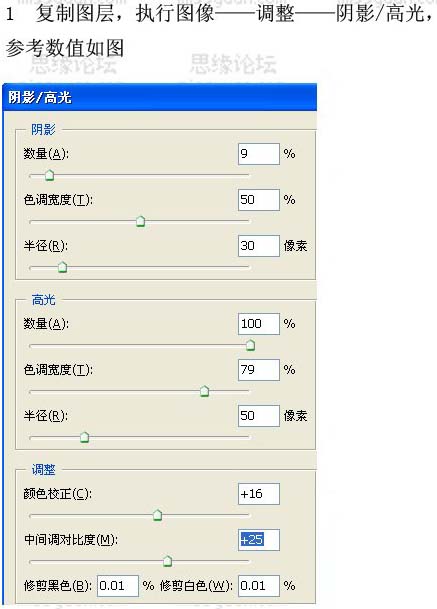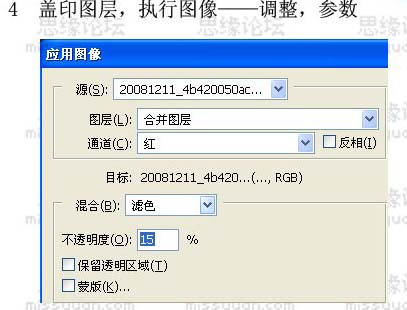【 tulaoshi.com - PS相片处理 】
本教程需要一定的PS基础,作者教程没有详细的图示说明,很多细节需要自己慢慢去摸索。
原图

最终效果

(本文来源于图老师网站,更多请访问https://www.tulaoshi.com/psxpcl/)1、打开原图素材,按Ctrl + J把背景图层复制一层,执行:图像 调整 阴影/高光,参数设置如下图。
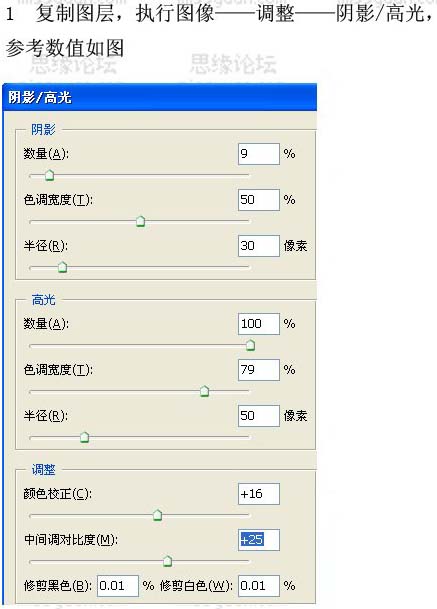
2、把副本图层加上图层蒙版,蒙版填充黑色,然后选择白色画笔工具把人物部分擦出来。
3、新建一个图层,按Ctrl + Alt + Shift + E盖印图层,再执行:图像 调整 阴影/高光,参数设置自定,确定后加上黑色蒙版用白色画笔把皮肤部分擦出来。

4、新建一个图层,盖印图层,再执行:图像 应用图像,参数设置如下图。
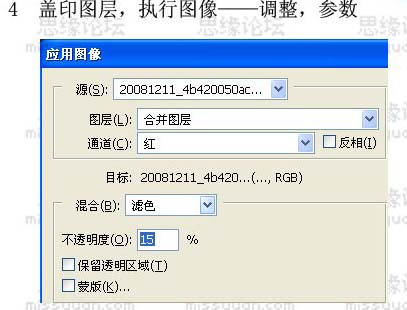
5、执行:滤镜 渲染 光照效果,参数设置如下图。

6、用减淡工具,透明度设置小一点,提高皮肤的对比度。 7、给人物适当磨皮及降噪处理,再适当锐化一下。
8、把当前操作层复制一层,执行:滤镜 模糊 高斯模糊,数值为3左右,确定后加上图层蒙版,用黑色画笔把人物及近景擦出来。
9、最后给刀子加上血迹,大致方法,先用红色笔刷刷出形状,然后用加深/减淡工具加涂抹工具,这里一共用了三层,一层黄色,二层红,还可以用不同的颜色笔刷给衣服加上比较梦幻的色彩,图层模式用叠加即可。

(本文来源于图老师网站,更多请访问https://www.tulaoshi.com/psxpcl/)

(本文来源于图老师网站,更多请访问https://www.tulaoshi.com/psxpcl/)