每个人都希望每天都是开心的,不要因为一些琐事扰乱了心情,闲暇的时间怎么打发,关注图老师可以让你学习更多的好东西,下面为大家推荐Photoshop制作泛白剔透的圆形水珠,赶紧看过来吧!
【 tulaoshi.com - ps入门教程 】
水珠的制作重点就是高光部分的渲染,边缘,中间等都有高光区域,并且高光形状各不相同。刻画的时候需要配合蒙版、涂抹工具、滤镜等来共同完成。


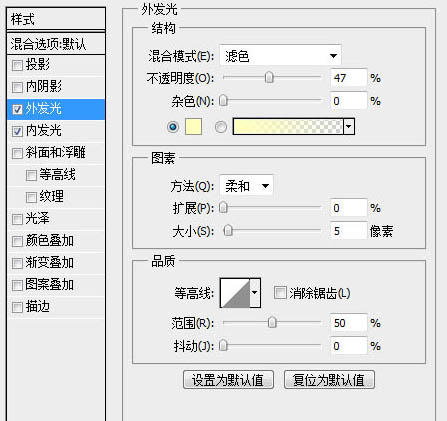
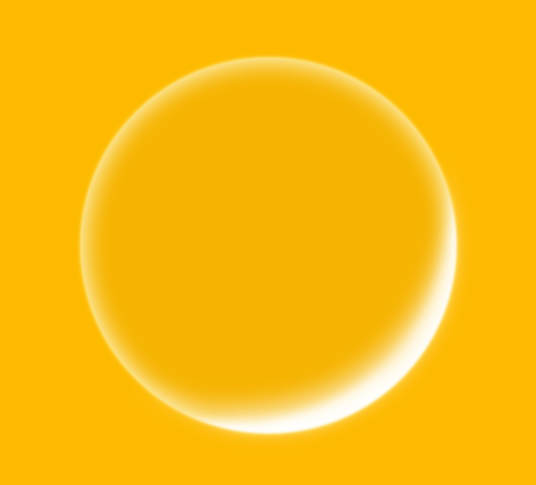
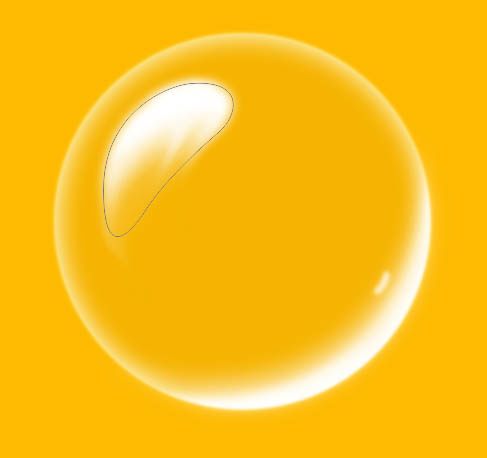

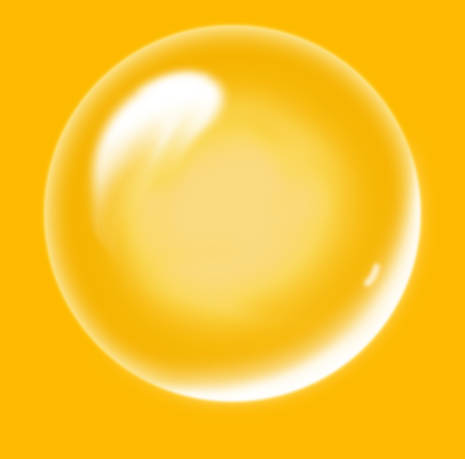
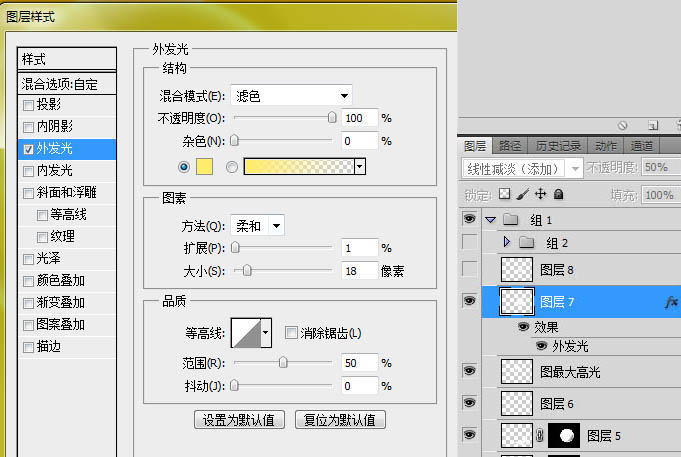
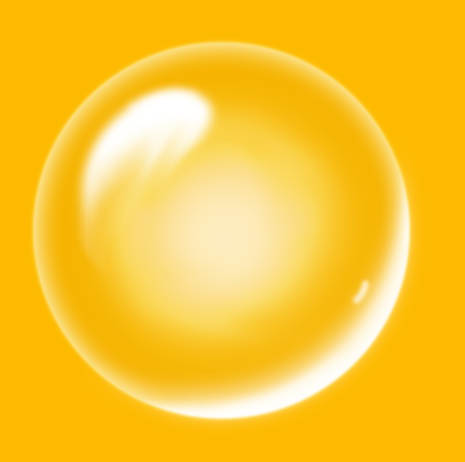
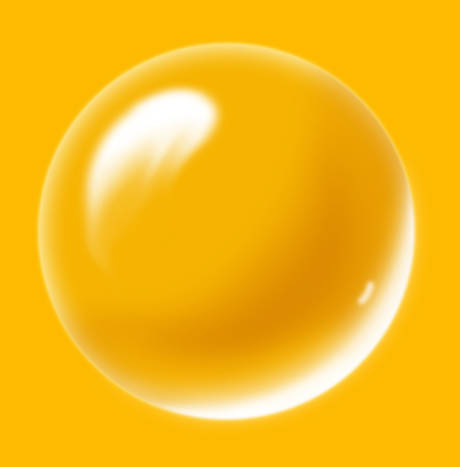
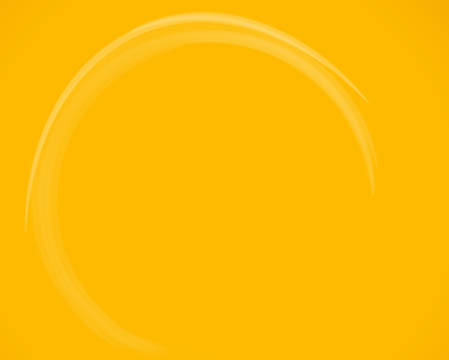
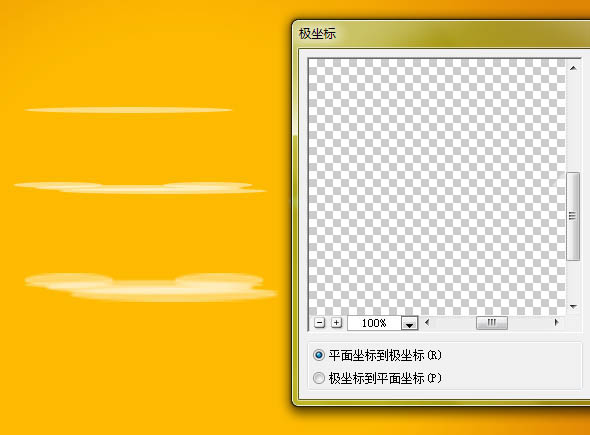
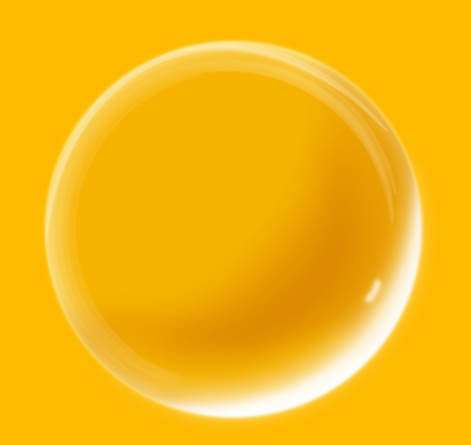
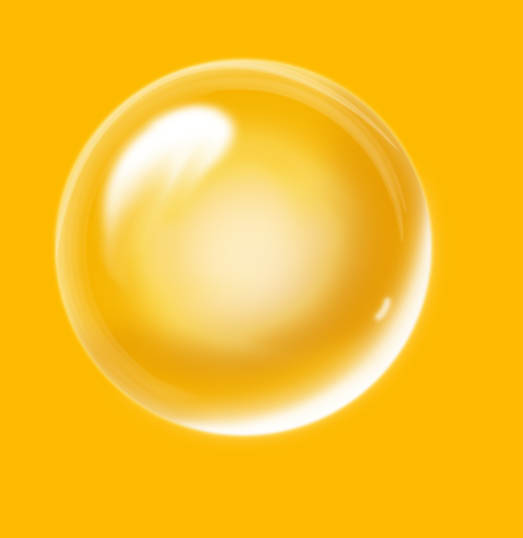
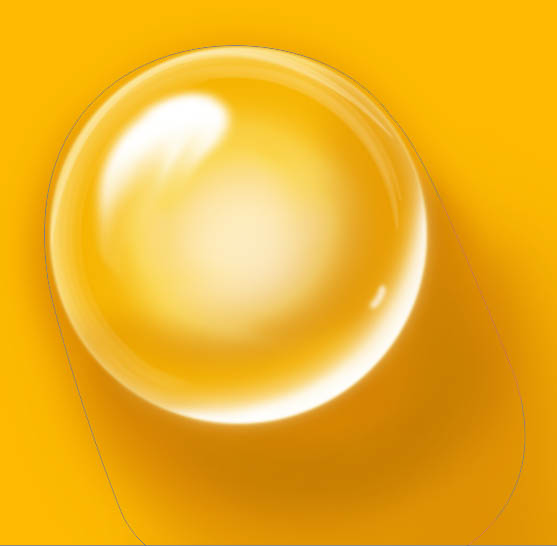
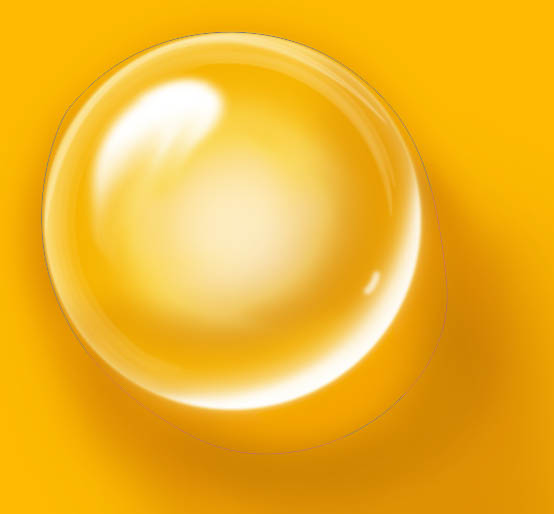



来源:https://www.tulaoshi.com/n/20160201/1526536.html
看过《Photoshop制作泛白剔透的圆形水珠》的人还看了以下文章 更多>>