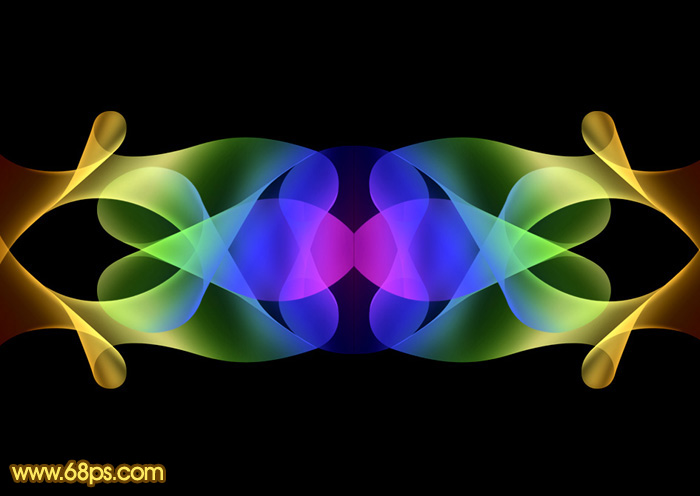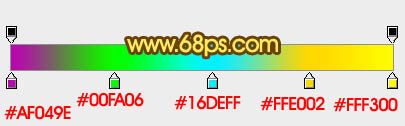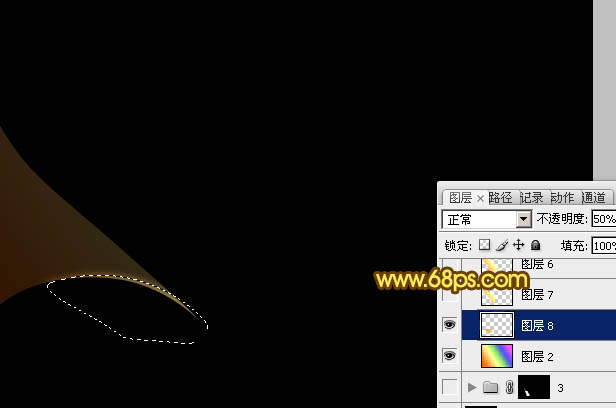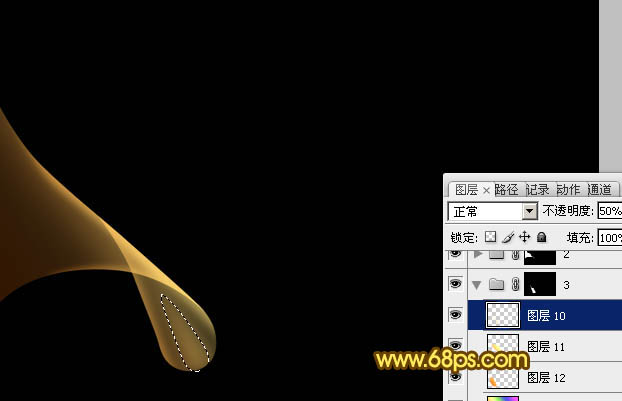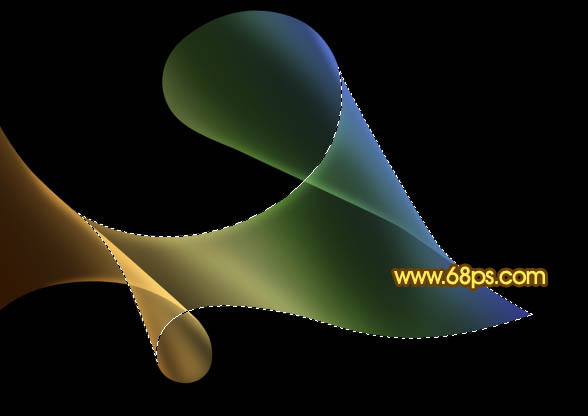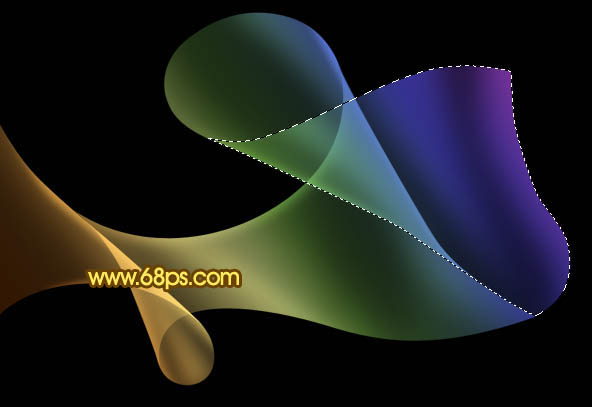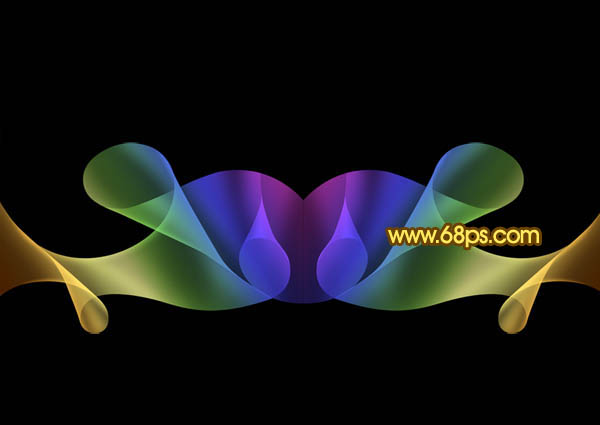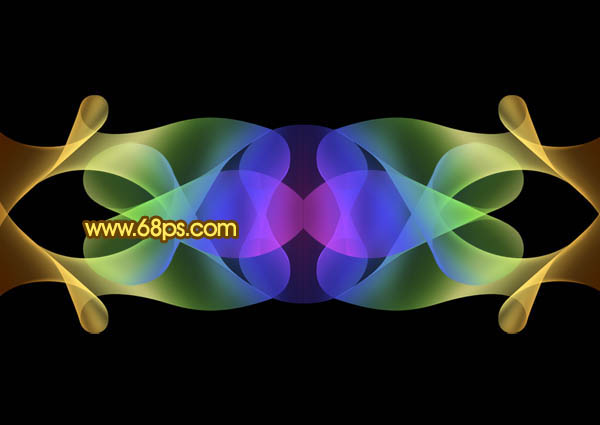【 tulaoshi.com - ps入门教程 】
本教程介绍比较对称的光束花纹制作方法。制作的时候并不需要把整段光束做好,只需要制作一部分,然后复制、翻转、对接等做成较为复杂的光束。
最终效果

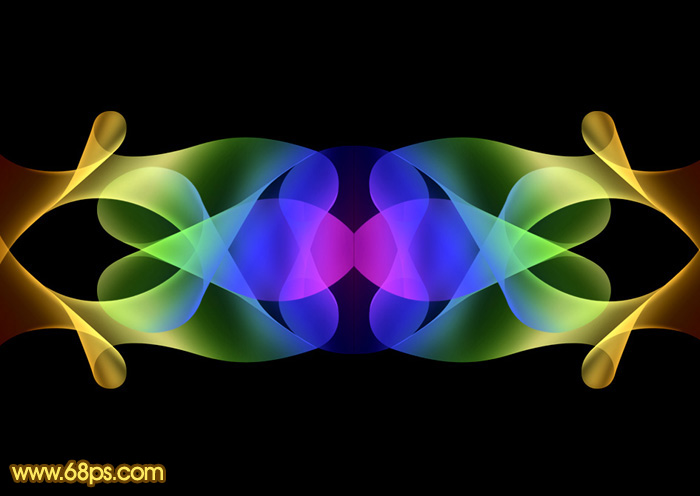
1、我们先来制作花纹的最基本的构成部分,如下图。

图1 2、新建一个1024 * 768像素的文档,背景填充黑色。新建一个组,用钢笔勾出下图所示的选区,给组添加蒙版。

图2 3、在组里新建一个图层,选择渐变工具,颜色设置如图3,由右上角向左下角拉出线性渐变,再把图层不透明度改为:20%,效果如图4。
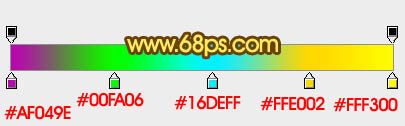
图3

图4 4、用钢笔勾出底部高光部分的选区,羽化2个像素,按Ctrl + J 把选区部分的色块复制到新的图层,不透明度改为:50%,效果如下图。
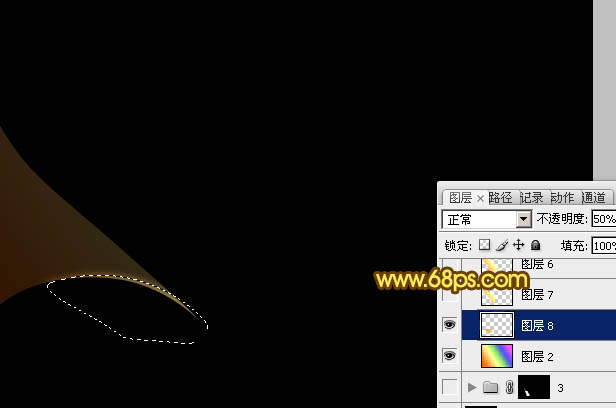
图5 5、回到渐变图层,用钢笔勾出顶部高光选区,羽化3个像素后按Ctrl + J 把选区部分的色块复制到新的图层,不透明度改为:70%,效果如下图。

图6 6、回到渐变图层,用钢笔勾出下图所示的选区,羽化8个像素,按Ctrl + J 把选区部分的色块复制到新的图层,不透明度改为:40%,效果如下图。

图7 7、新建一个组,用钢笔勾出下图所示的选区,给组添加图层蒙版。

图8 8、新建一个组,把之前拉好的渐变图层复制进来,不透明度改为:20%,效果如下图。

图9 9、用钢笔勾出左侧边缘的高光选区,羽化2个像素后按Ctrl + J 把选区部分的色块复制到新的图层,不透明度改为:60%,如下图。

图10 10、同样的方法制作右侧及中间部分的高光,效果如图11,12。

图11
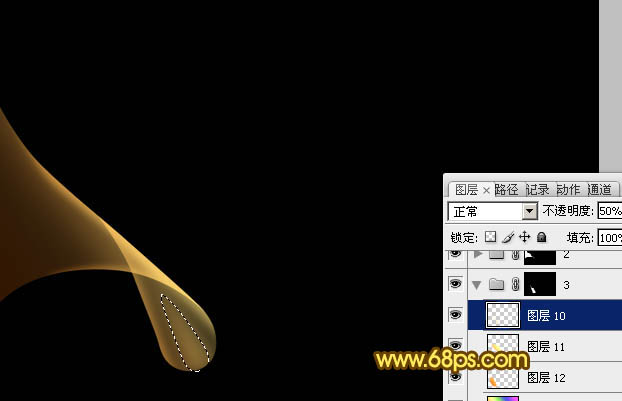
图12 11、同上的方法制作光束的其它部分,过程如图13 - 17。

图13
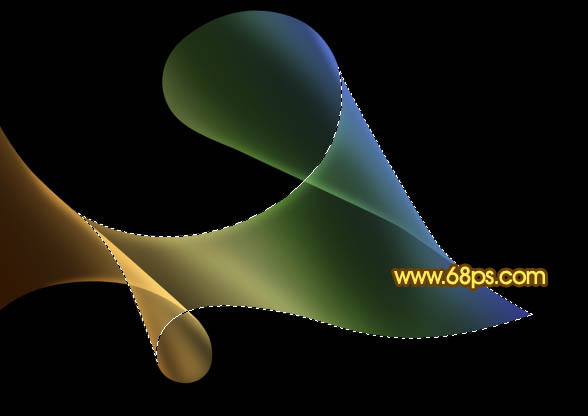
图14
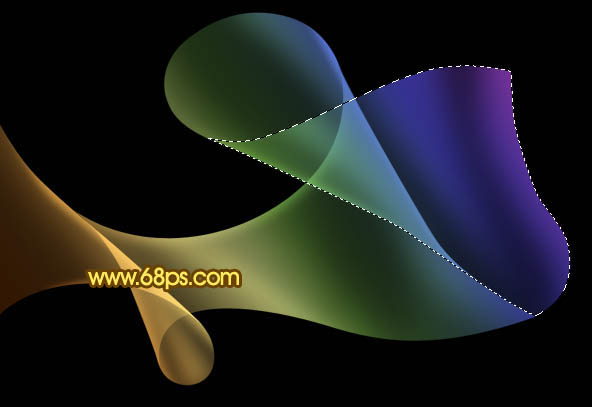
(本文来源于图老师网站,更多请访问https://www.tulaoshi.com) 图15

图16

(本文来源于图老师网站,更多请访问https://www.tulaoshi.com) 图17 12、创建亮度/对比度调整图层,适当增加对比度的对比度,参数及效果如下图。

图18

图19 13、把背景图层隐藏,新建一个图层,按Ctrl + Alt + Shift + E 盖印图层,不透明度改为:50%,效果如下图。

图20 14、把背景图层隐藏,新建一个图层盖印图层,然后在当前图层的下面新建一个图层填充黑色。把盖印好的图层复制一层,水平翻转一下,然后把两个光束对接起来,适当调整好大小,如下图。
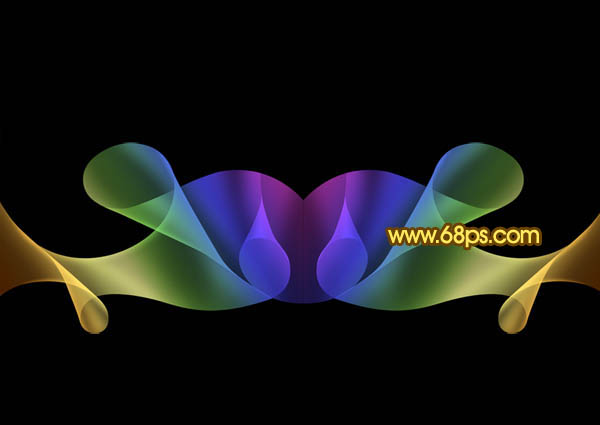
图21 15、把两个光束图层合并,复制一层,垂直翻转,适当调整好位置,效果如下图。
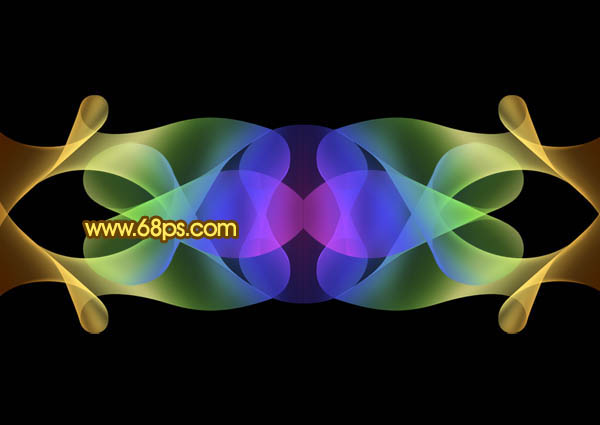
图22 16、创建亮度/对比度调整图层,适当增加图片的对比度,参数及效果如下图。

图23

图24 最后可以改变光束的颜色,完成最终效果。