下面是个Photoshop简单给黑背景的人物美白教程,撑握了其技术要点,学起来就简单多了。赶紧跟着图老师小编一起来看看吧!
【 tulaoshi.com - PS相片处理 】
原图素材有点偏红,面部有点偏暗。处理的时候需要稍微修正下色彩,作者用到一款很不错的滤镜外挂:Portraiture滤镜来润色及磨皮。如果还没有安装可以去网上下载。调色方面可以根据实际需要调成自己喜好的颜色。


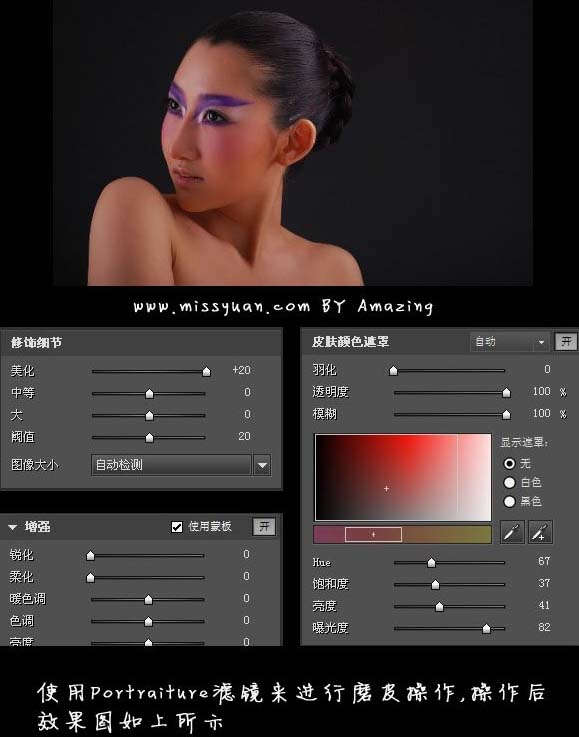
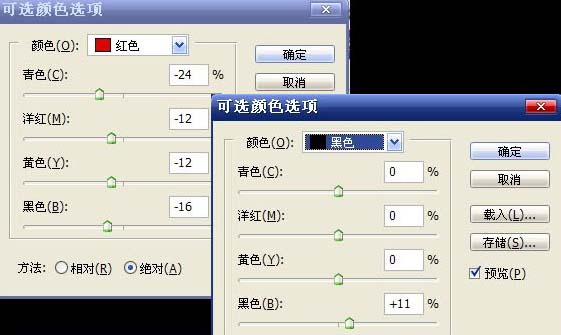
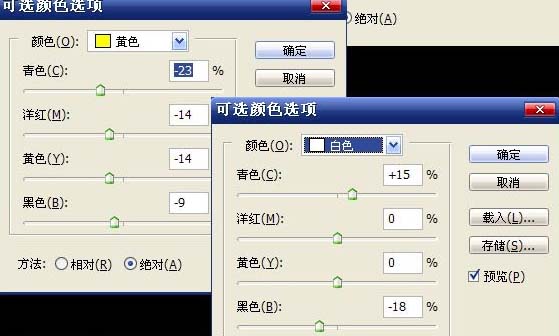
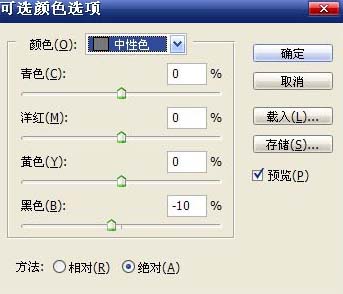


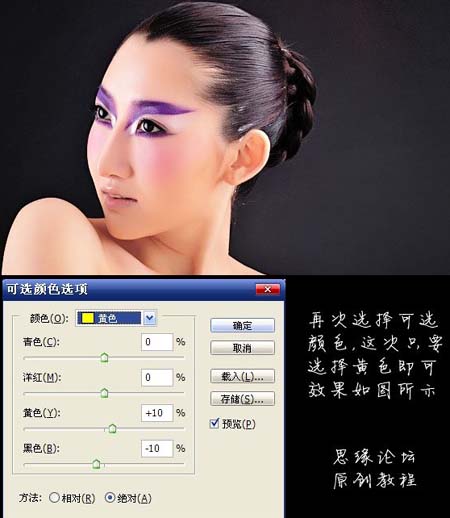

来源:https://www.tulaoshi.com/n/20160201/1526278.html
看过《Photoshop简单给黑背景的人物美白》的人还看了以下文章 更多>>