下面是个PS结合外挂滤镜完美的还原多斑人物的质感肤色教程,撑握了其技术要点,学起来就简单多了。赶紧跟着图老师小编一起来看看吧!
【 tulaoshi.com - PS相片处理 】
作者在处理这类图片的时候,观察的非常仔细,尤其是斑点较大较多的人物,可以利用通道找出斑点,然后转为选区后再用调色工具调白并调成皮肤的颜色。这样可以快速给人物磨皮,省去了手工磨皮的时间。后面再利用一些滤镜外挂来加上质感等即可。



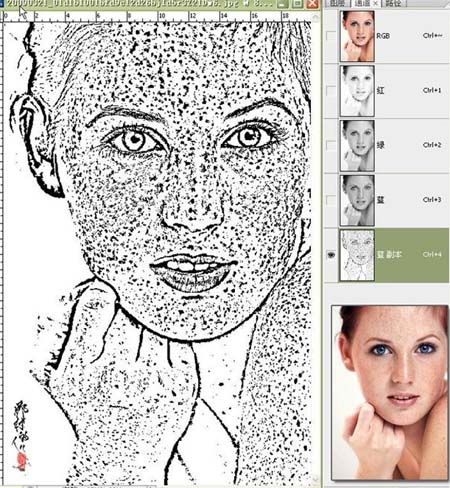
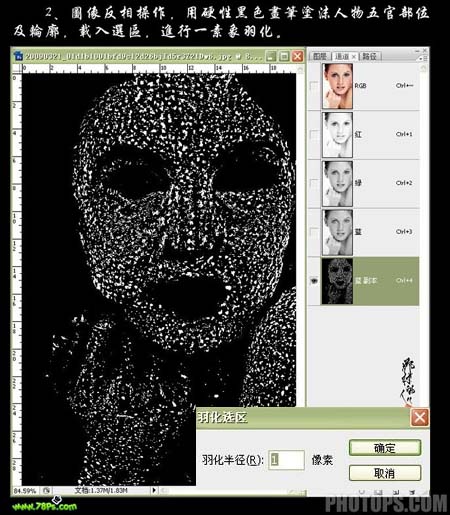

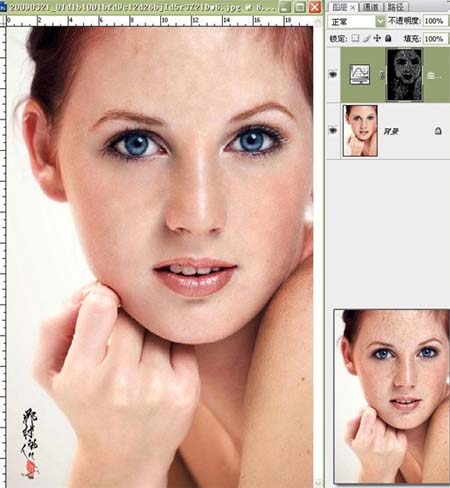

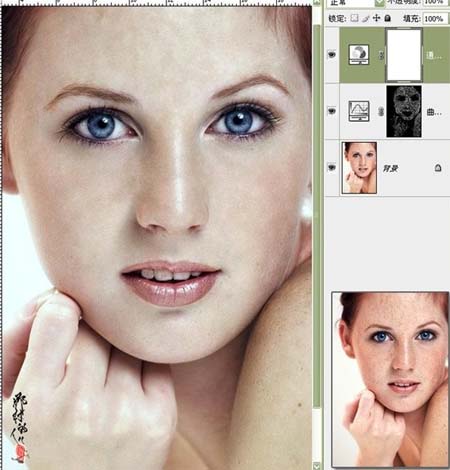
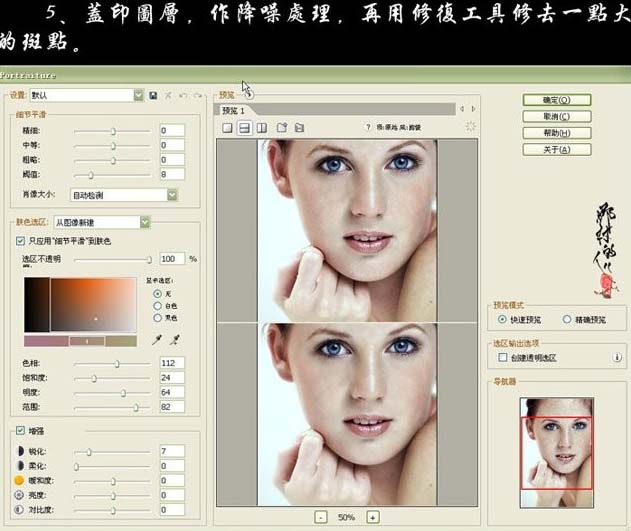
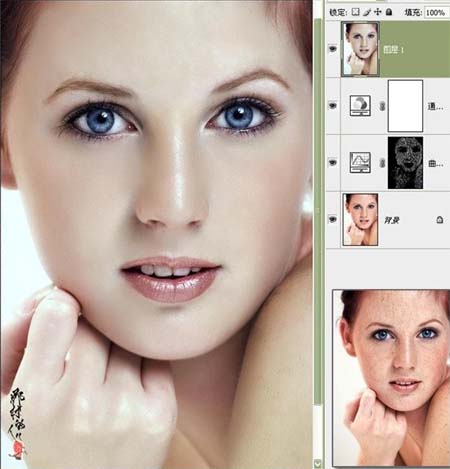
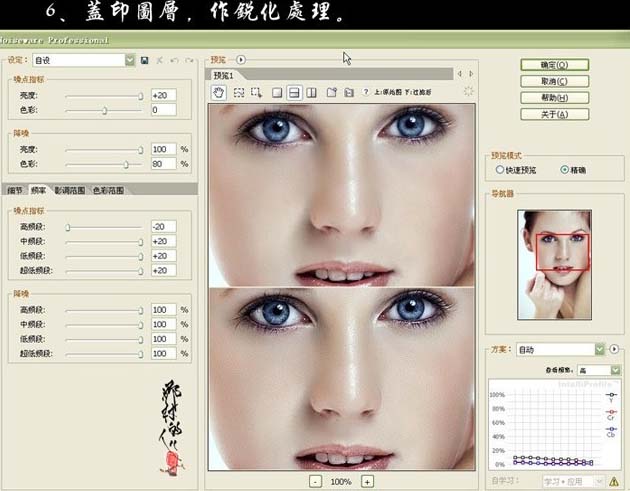
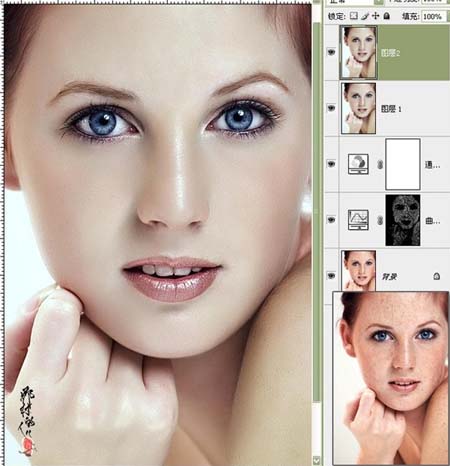

来源:https://www.tulaoshi.com/n/20160201/1526128.html
看过《PS结合外挂滤镜完美的还原多斑人物的质感肤色》的人还看了以下文章 更多>>