下面是个超简单的PS给人物脸部润色及加上漂亮的饰物教程,图老师小编精心挑选推荐,大家行行好,多给几个赞吧,小编吐血跪求~
【 tulaoshi.com - PS相片处理 】
本教程以调色为主。整体效果体现现代女性的时尚,高雅的色彩。作者色调把握很好,仅用曲线等工具即可调出相当不错的效果。


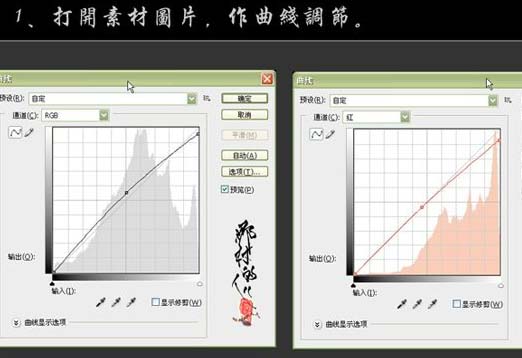
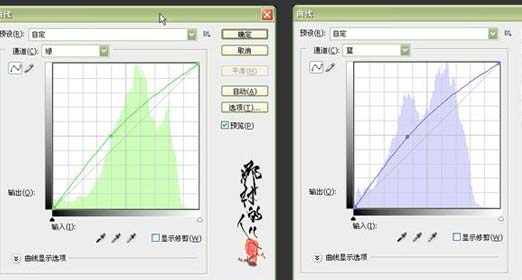


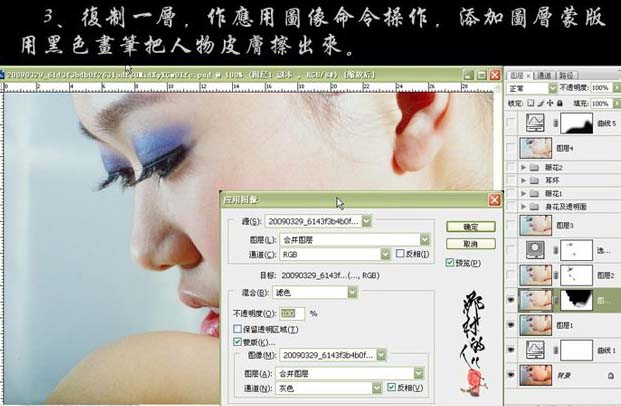
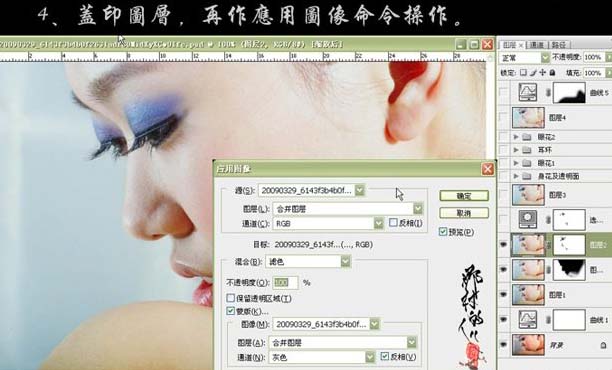


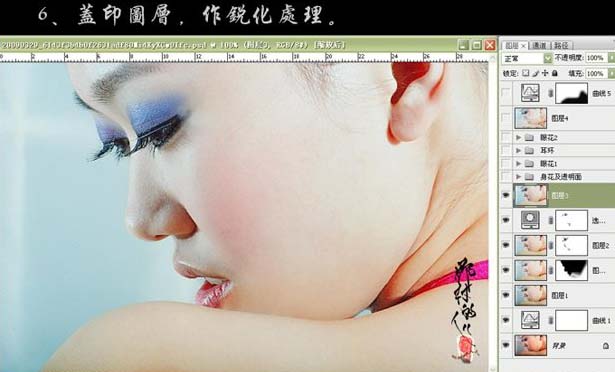


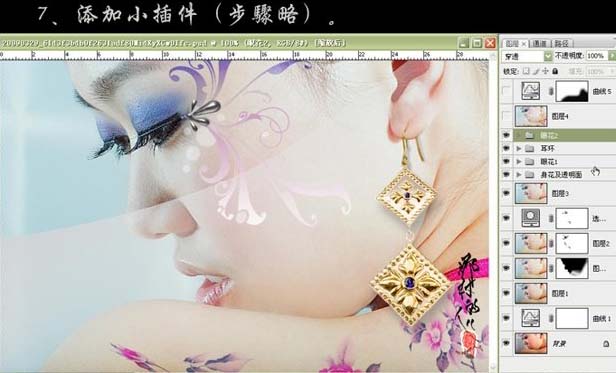
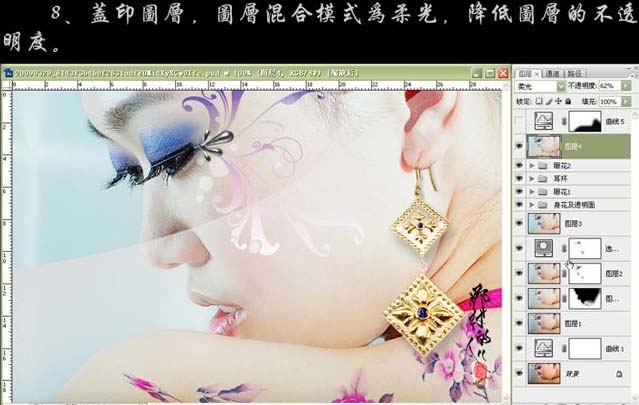
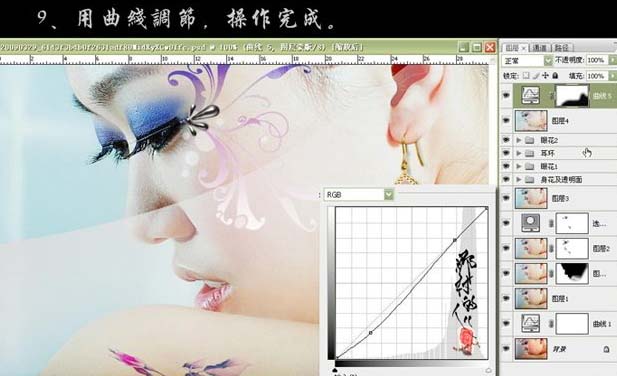
来源:https://www.tulaoshi.com/n/20160201/1526087.html
看过《PS给人物脸部润色及加上漂亮的饰物》的人还看了以下文章 更多>>