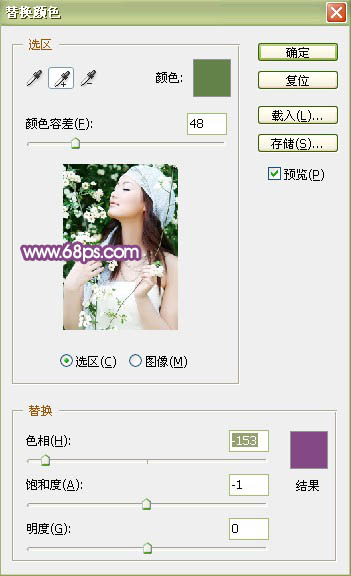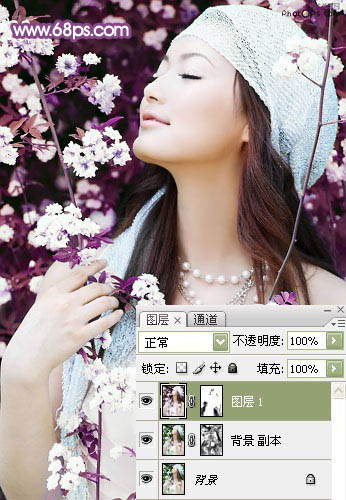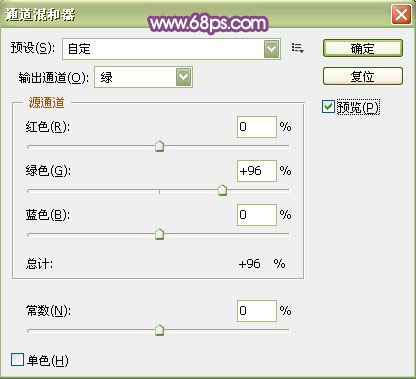【 tulaoshi.com - PS相片处理 】
本教程的比较适合色调比较统一的照片。调色的时候只要用吸管吸要变色的部分,然后可以随意改变颜色。有点类似于色相/饱和度的功能。调色非常快捷。
作者近期教程:PS创意合成人物吐出的烟云。 鼠绘的过程中有任何疑问可以加作者的
QQ:200804185。 原图

最终效果

(本文来源于图老师网站,更多请访问https://www.tulaoshi.com/psxpcl/)(本文来源于图老师网站,更多请访问https://www.tulaoshi.com/psxpcl/)1、打开素材,ctrl+j复制一层养好P图的习惯。模式选柔光,为图层副本添加蒙板,用黑色画笔,不透明度在32%左右,在图片的亮部和暗部涂抹几下,防止结块(说明:柔光的效果是加强色调),效果如图:

2、新建一层,ctrl+shift+Alt+E盖印图层,执行颜色替换(图像 调整 替换颜色),然后用吸管点选绿色部分(说明:颜色替换顾名思义就是把你不想要的颜色替换成你想要的颜色),添加个蒙板,擦掉不需要的部分,参数和效果如图:
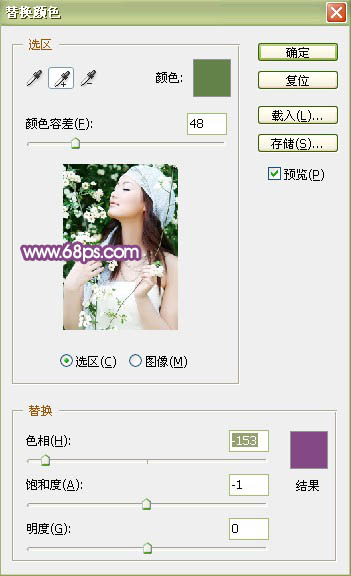
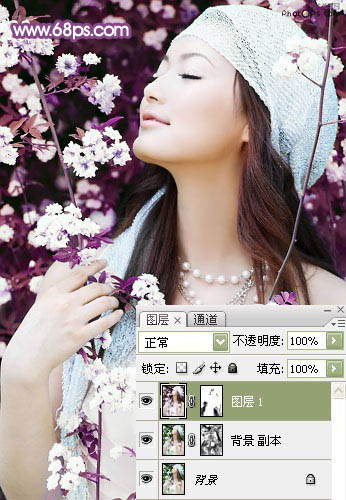
3、新建一层,盖印图层,简单的锐化一下,再进行色彩平衡,参数和效果如图:

4、调整通道混和器(绿通道),参数如图:
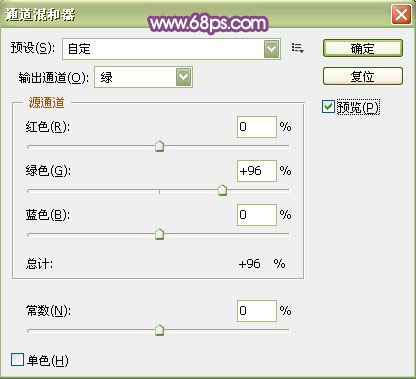
5、最后高斯模糊一下,添加上蒙板,用黑色画笔将人物部分擦出。打上文字,加上边框,最终效果如图:

(本文来源于图老师网站,更多请访问https://www.tulaoshi.com/psxpcl/)(本文来源于图老师网站,更多请访问https://www.tulaoshi.com/psxpcl/)