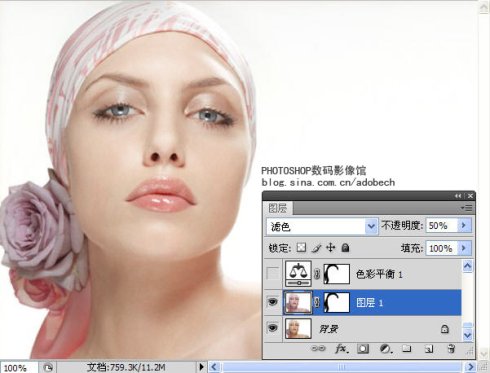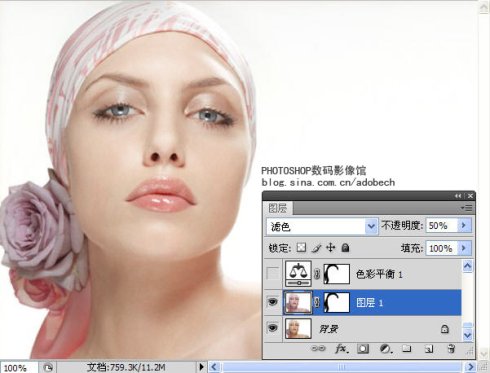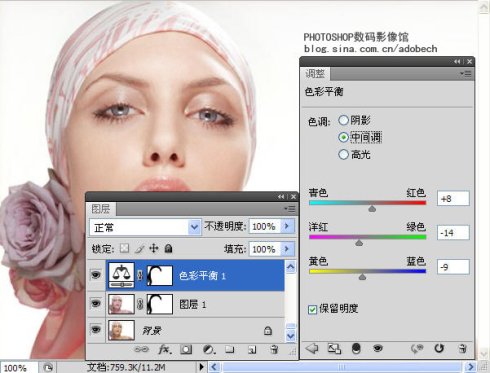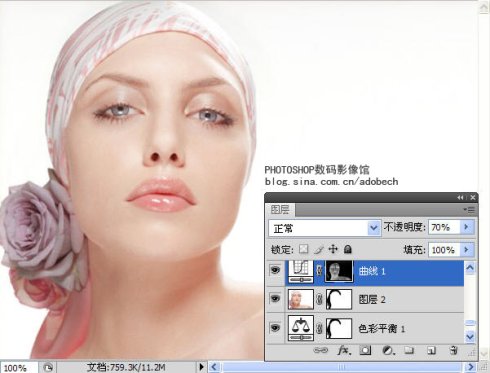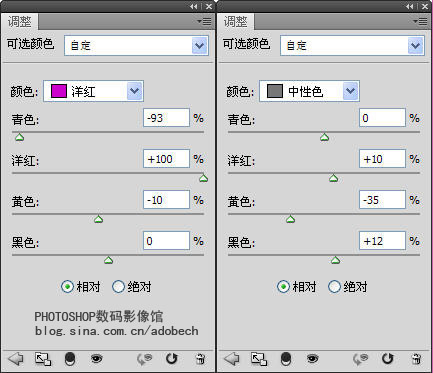【 tulaoshi.com - PS相片处理 】
原图素材看上去非常单调,而且人物肤色有点花。处理的时候不仅要给人物磨皮及调色处理,还要加上一些装饰元素来丰富画面。操作过程比较简单,不过要做出好看的画面还需要你去努力。
原图

最终效果

(本文来源于图老师网站,更多请访问https://www.tulaoshi.com/psxpcl/)1、打开原图素材,选择菜单:图像 模式 Lab颜色,确定后把背景图层复制一层,点通道面把A通道贴到B通道。回到图层面板,把图层混合模式改为“滤色”,图层不透明度改为:50%。再选择菜单:图像 模式 RGB颜色,选择不合拼,效果如下图。
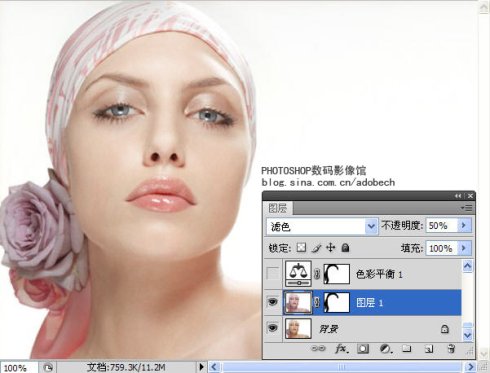
1、打开原图素材,选择菜单:图像 模式 Lab颜色,确定后把背景图层复制一层,点通道面把A通道贴到B通道。回到图层面板,再选择菜单:图像 模式 RGB颜色,选择不合拼,把图层混合模式改为“滤色”,图层不透明度改为:50%。加上图层蒙版,用黑色画笔把头巾部分擦出来。效果如下图。
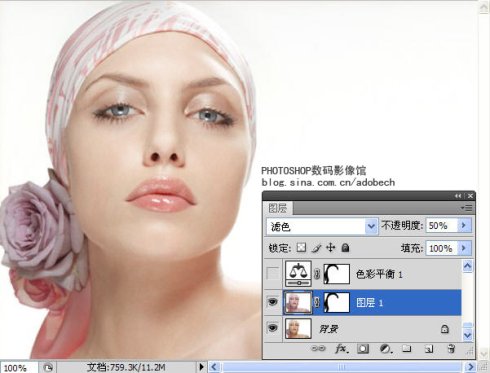
2、创建色彩平衡调整图层,参数设置如下图,确定后用黑色画笔把人物头巾及发饰部分擦出来。
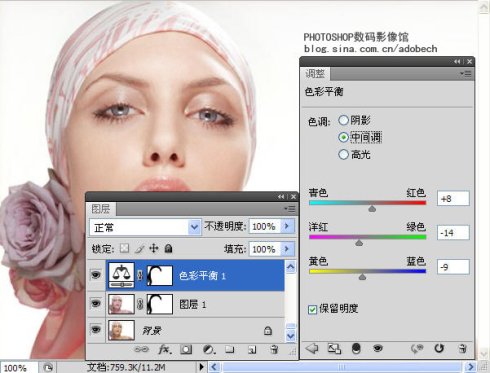
3、按Ctrl + Alt + ~ 调出高光选区,按Ctrl + Shift + I 反选,创建曲线调整图层适当调亮一点,效果如下图。
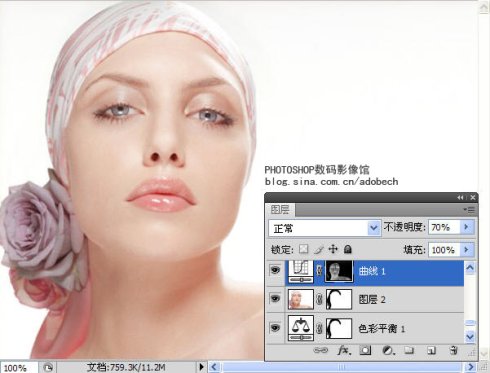
4、创建可选颜色调整图层,对洋红及中性色进行调整,参数设置如下图,确定后用黑色画笔将脸部涂抹出来。如下图。
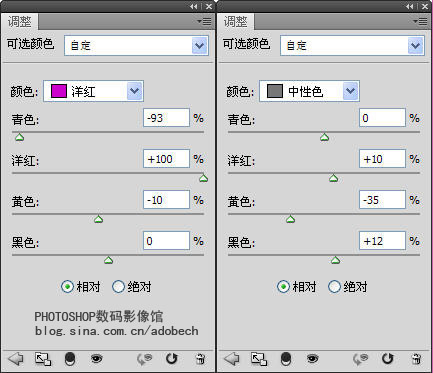

(本文来源于图老师网站,更多请访问https://www.tulaoshi.com/psxpcl/)5、给人简单化妆:选色彩,用软画笔,模式:柔光,融合不好的话,用高撕模糊命令处理。

6、加上装饰素材,可以找一些好看的花纹素材或笔刷加上去。

7、最后再加上一些小装饰元素及文字,完成最终效果。

(本文来源于图老师网站,更多请访问https://www.tulaoshi.com/psxpcl/)