在这个颜值当道,屌丝闪边的时代,拼不过颜值拼内涵,只有知识丰富才能提升一个人的内在气质和修养,所谓人丑就要多学习,今天图老师给大家分享Photoshop快速给人物照片加上多个叠加相框,希望可以对大家能有小小的帮助。
【 tulaoshi.com - PS相片处理 】
本教程的相框制作比较简单。因为边框没有花纹或其它图形装饰。只需要用矩形选框做好选区,填充想要的边框色及添加一点投影效果,然后把边框中间加上比相框稍小的原图案即可。

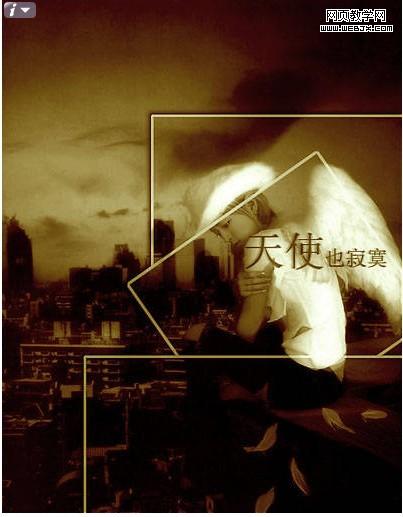
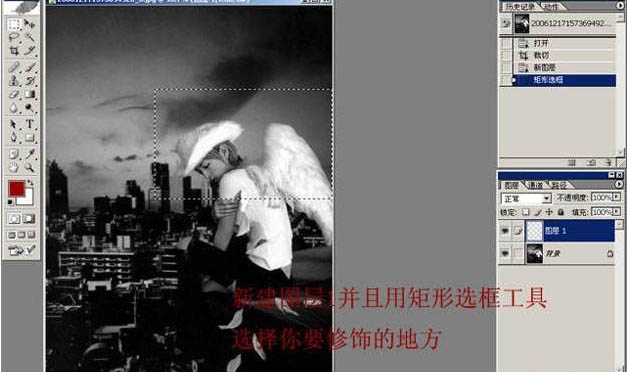
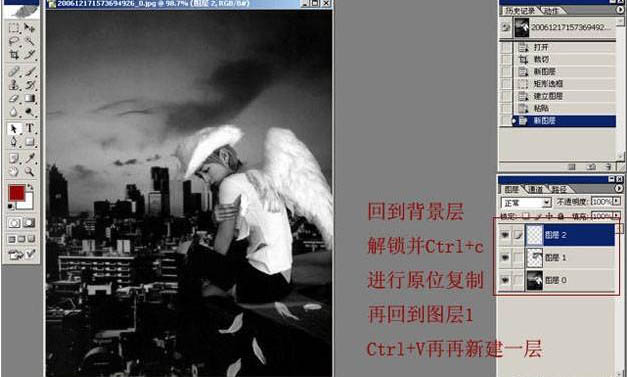
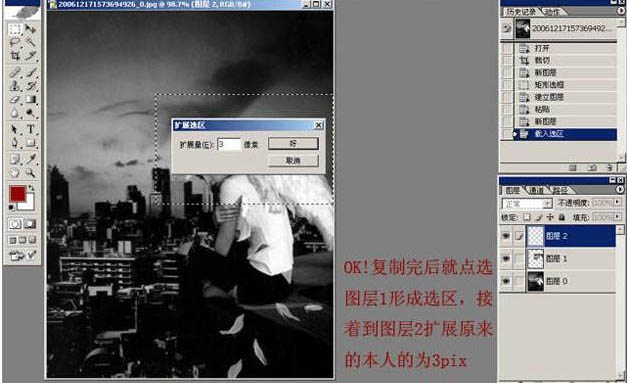
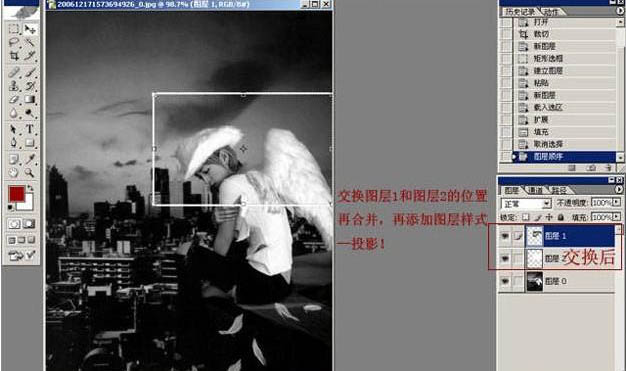

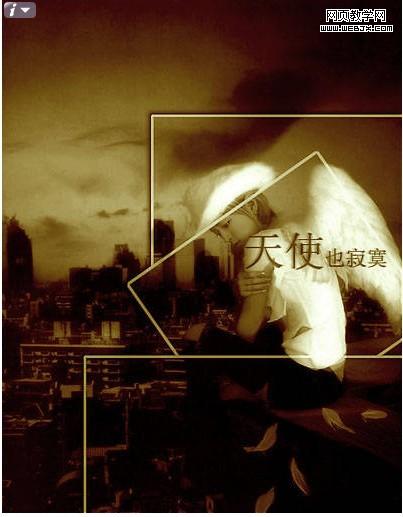
来源:https://www.tulaoshi.com/n/20160201/1525331.html
看过《Photoshop快速给人物照片加上多个叠加相框》的人还看了以下文章 更多>>