今天天气好晴朗处处好风光,好天气好开始,图老师又来和大家分享啦。下面给大家推荐Photoshop调出外景人物图片柔美的黄褐色,希望大家看完后也有个好心情,快快行动吧!
【 tulaoshi.com - PS相片处理 】
本教程介绍黄褐色图片的调色方法。过程也比较简单,只需要用白色调色工具把图片调成黄褐色,再适当加上暗角并柔化处理即可。







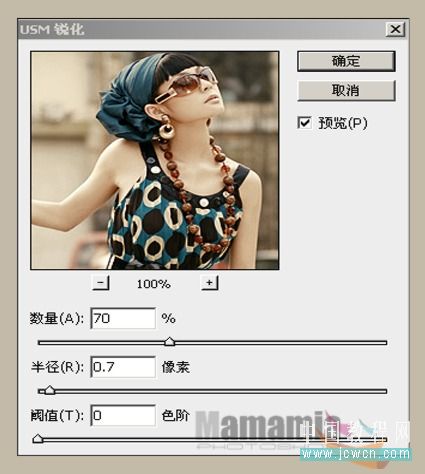

来源:https://www.tulaoshi.com/n/20160201/1524519.html
看过《Photoshop调出外景人物图片柔美的黄褐色》的人还看了以下文章 更多>>