下面是个Photoshop快速打造陶瓷字效果教程,撑握了其技术要点,学起来就简单多了。赶紧跟着图老师小编一起来看看吧!
【 tulaoshi.com - ps字体怎么安装 】
本教程介绍简单介绍青色陶瓷字效果的制作方法。思路:先用滤镜制作出类色陶瓷的纹理效果,然后简单的调色。然后把纹理加到文字上去,再加上图层样式即可!



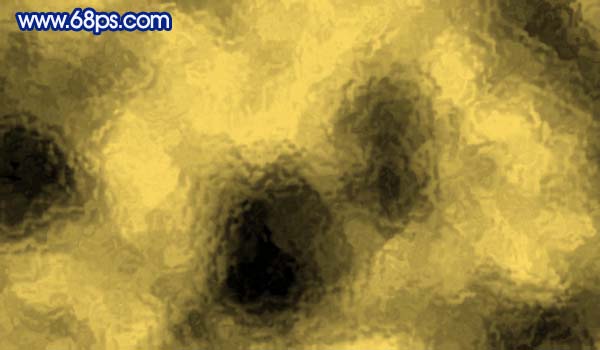







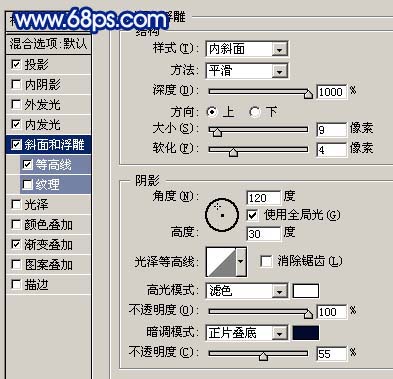

来源:https://www.tulaoshi.com/n/20160131/1524413.html
看过《Photoshop快速打造陶瓷字效果》的人还看了以下文章 更多>>