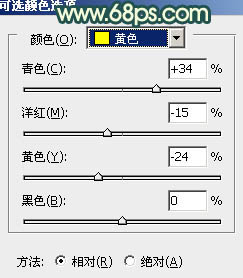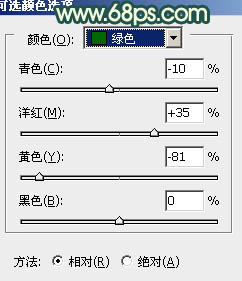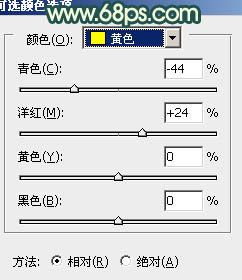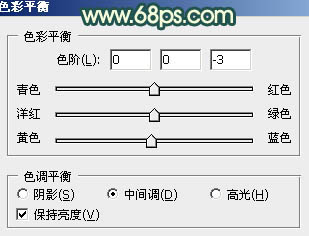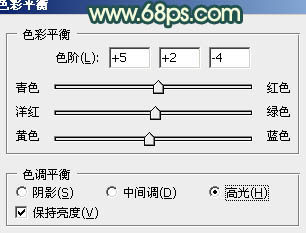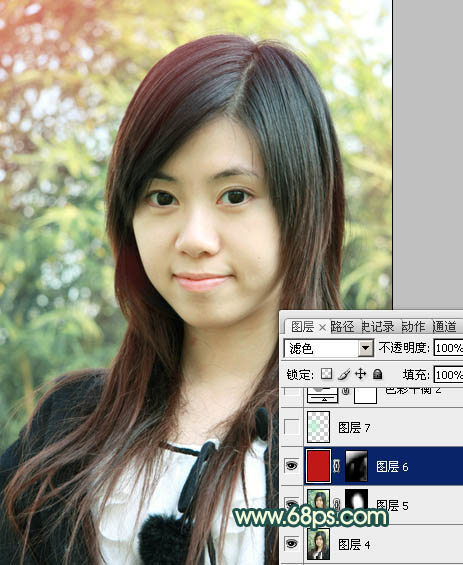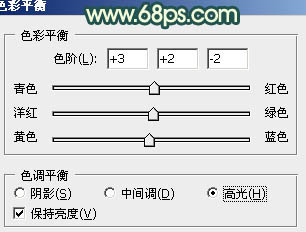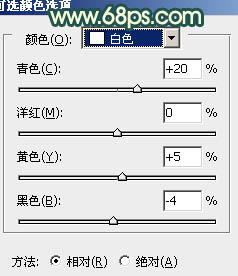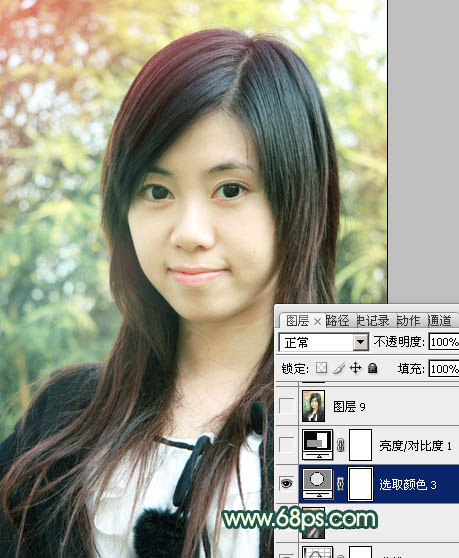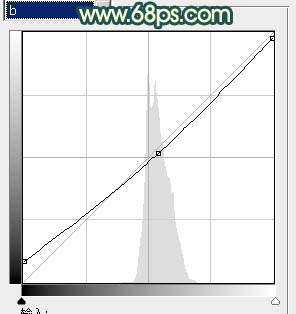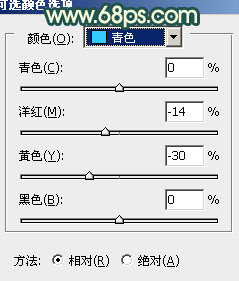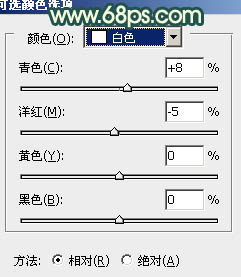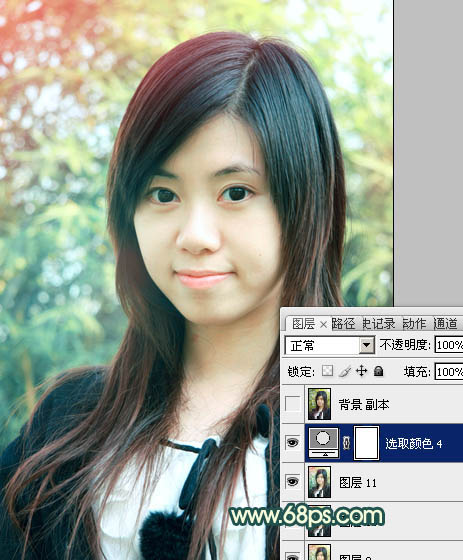【 tulaoshi.com - PS相片处理 】
青色与黄色是比较容易搭配的颜色。处理的方法也比较简单。只需要把画面中的杂色等转为青色,黄色。然后适当柔化处理。人物部分只需要适当调红润一点即可。
原图

最终效果

1、打开原图素材,创建可选颜色调整图层。因为要在效果中加入青黄色,所以先要把背景的绿色转为青色。对黄色及绿色进行调整,参数设置如图1,2,效果如图3。
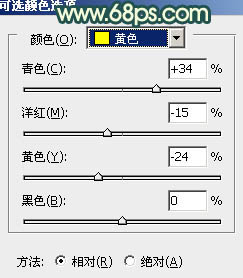
图1
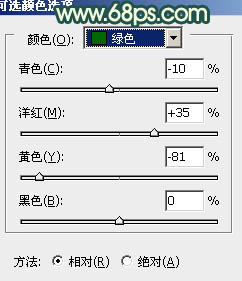
图2

图3
2、按Ctrl + J 把当前可选颜色调整图层复制一层,加强背景部分的颜色,效果如下图。

图4 3、创建可选颜色调整图层,对黄色进行调整,参数设置如图5,效果如图6。这一步加强黄色的亮度。
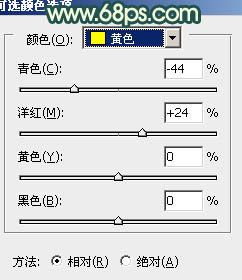
图5

图6
4、按Ctrl + Alt + ~ 调出高光选区,新建一个图层填充颜色:#9FFFD0,混合模式改为“强光”,不透明度改为:20%,效果如下图。这一步是增强画面的青色调。

图7 5、创建色彩平衡调整图层,对阴影、中间调、高光进行调整,参数设置如图8 - 10,效果如图11。这一步是微调暗调及高光部分的颜色。

图8
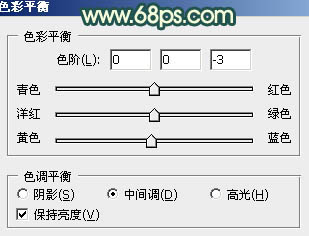
图9
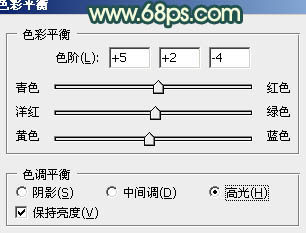
图10

图11
6、按Ctrl + Alt + ~ 调出高光选区,新建一个图层填充颜色:#FEF7BF,混合模式改为“强光”,不透明度改为:10%,效果如下图。

图12 7、创建可选颜色调整图层,对红色进行调整,参数设置如图13,确定后只保留人物部分,其它部分用黑色画笔擦掉,效果如图14。

图13

(本文来源于图老师网站,更多请访问https://www.tulaoshi.com/psxpcl/) 图14
8、新建一个图层,填充后红色:#C01717,混合模式改为“滤色”,加上图层蒙版,只保留左上角及人物周围局部位置,其它部分用黑色画笔擦掉。这一步是给画面增加一些补色。
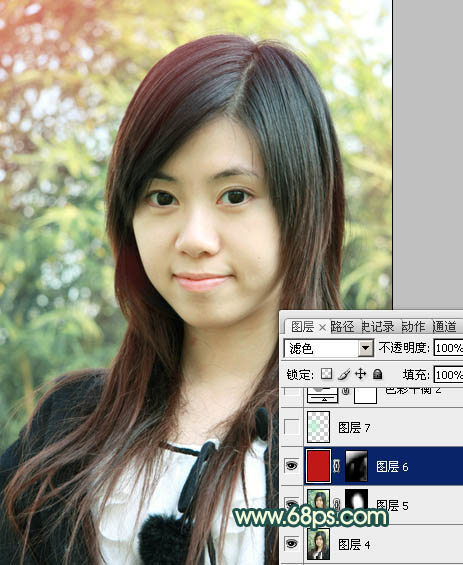
图15 9、新建一个图层,把前景颜色设置为:#B6F3D4,用画笔把下图选区部分涂上前景色,混合模式改为“滤色”,不透明度改为:30%,效果如下图。

图16 10、创建色彩平衡调整图层,对高光进行调整,参数设置如图17,确定后把图层不透明度改为:50%,效果如图18。这一步是微调高光部分的颜色。
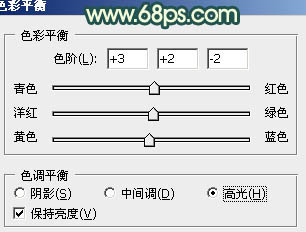
图17

图18
11、创建可选颜色调整图层,对白色进行调整,参数设置如图19,效果如图20。
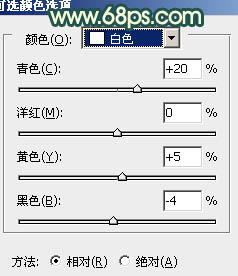
图19
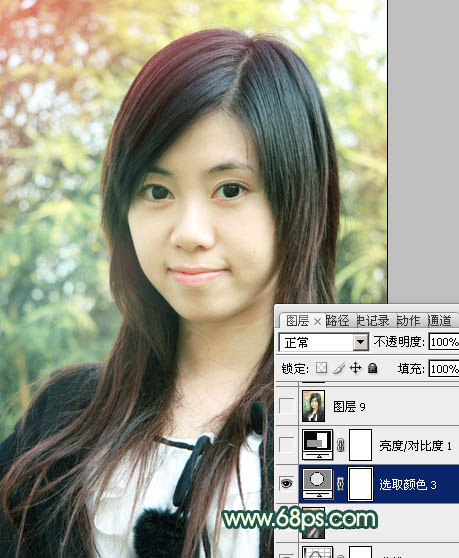
(本文来源于图老师网站,更多请访问https://www.tulaoshi.com/psxpcl/) 图20 12、人物部分还不够红润,需要再美化一下。新建一个图层,按Ctrl + Alt + Shift + E 盖印图层。选择菜单:图像 模式 Lab颜色,选择不合拼。然后执行:图像 应用图像,参数设置如图21,效果如图22。

图21

图22
13、创建曲线调整图层,对a,b通道进行调整,参数设置如图23,24,效果如图25。然后新建一个图层,盖印图层。选择菜单:图像 模式 RGB颜色,选择不合拼。

图23
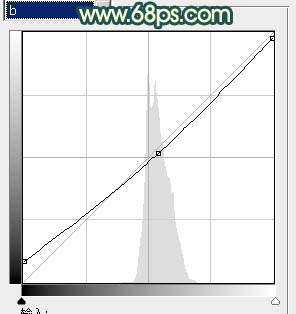
图24

图25
14、创建可选颜色调整图层,对青,白进行调整,参数设置如图26,27,效果如图28。
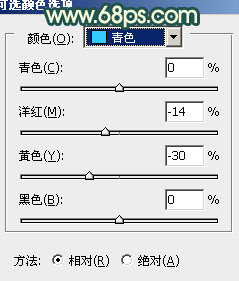
图26
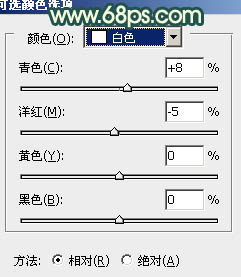
图27
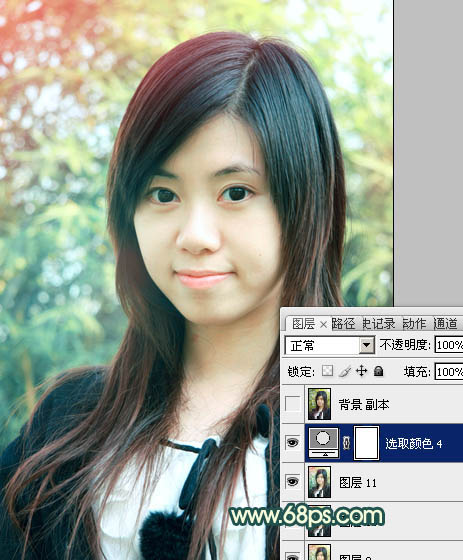
图28 最后调整一下整体颜色,完成最终效果。