清醒时做事,糊涂时读书,大怒时睡觉,无聊时关注图老师为大家准备的精彩内容。下面为大家推荐Photoshop调出写真美女图片甜美的红褐色,无聊中的都看过来。
【 tulaoshi.com - PS相片处理 】
效果图修得非常完美。不仅人物的皮肤处理的红润光滑,背景色及局部细节也处理的非常融合。作者调色过程较为复杂,从较色开始,再慢慢美化及整体润色。其中很多细节的处理都非常值得学习。




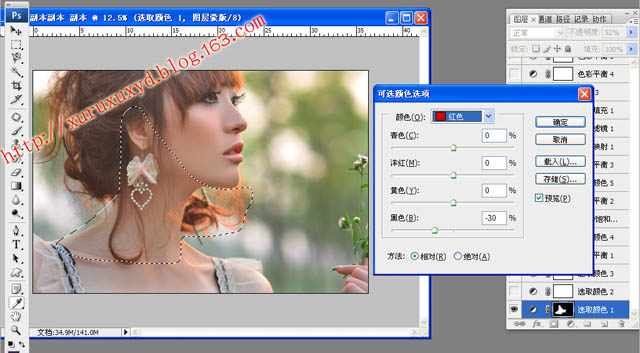

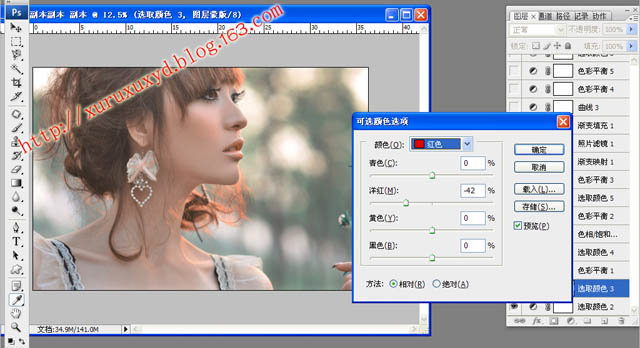

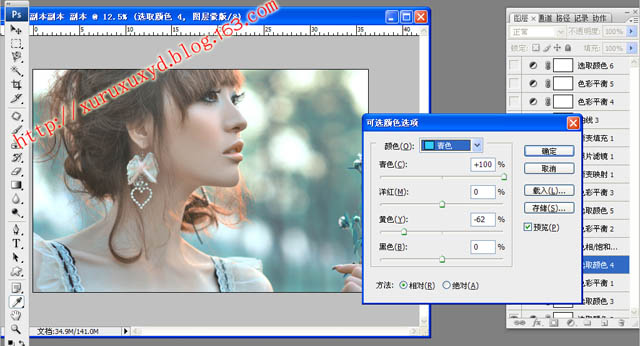
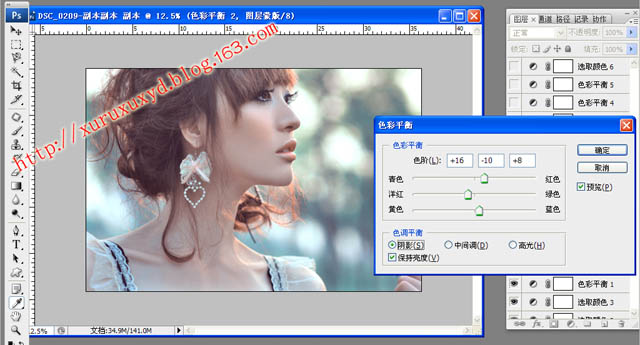









来源:https://www.tulaoshi.com/n/20160131/1523852.html
看过《Photoshop调出写真美女图片甜美的红褐色》的人还看了以下文章 更多>>