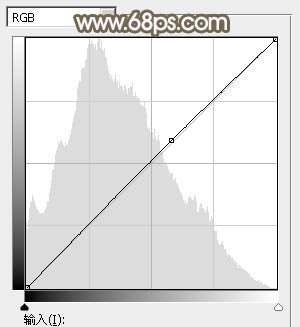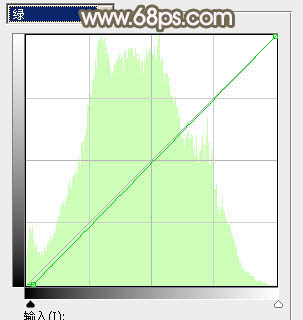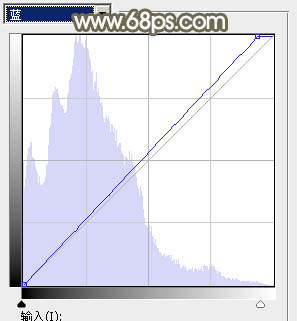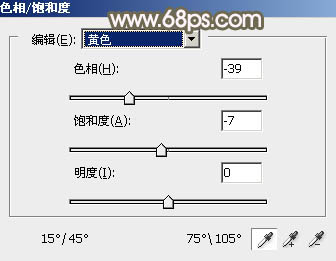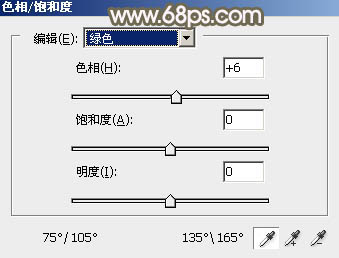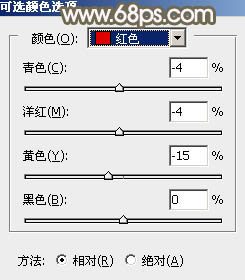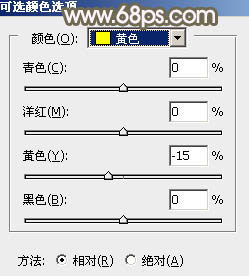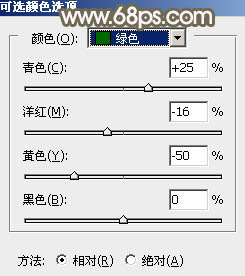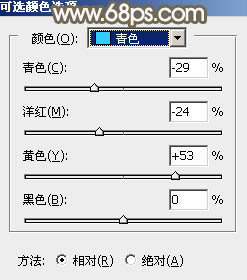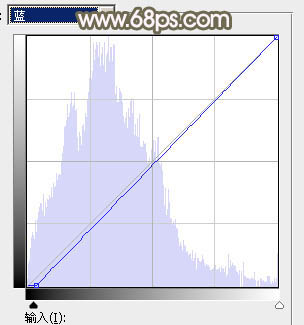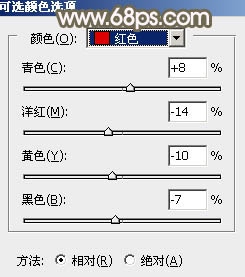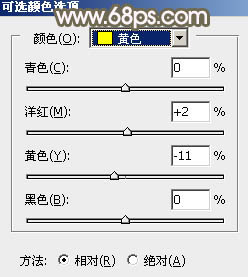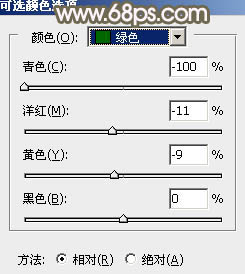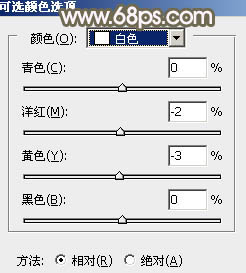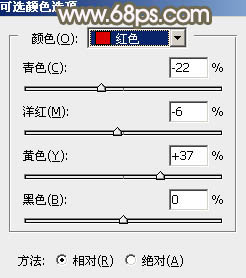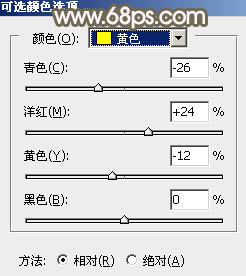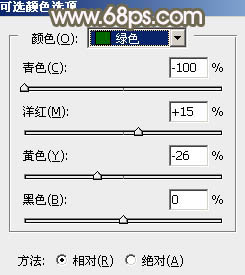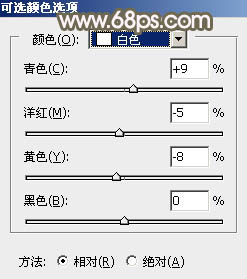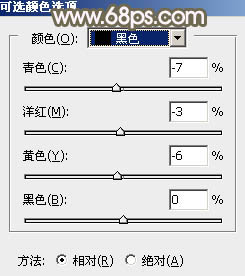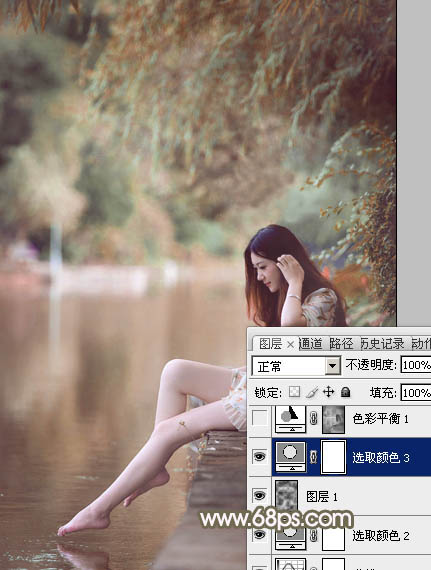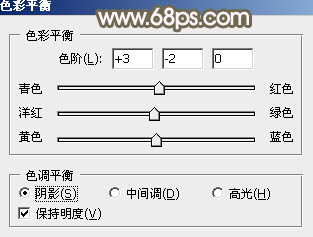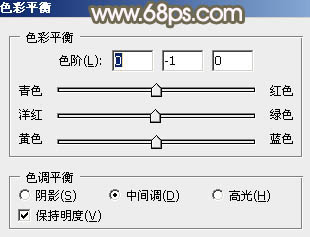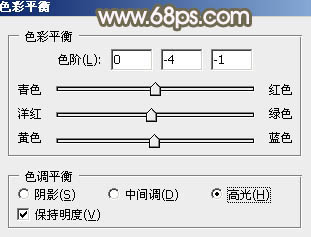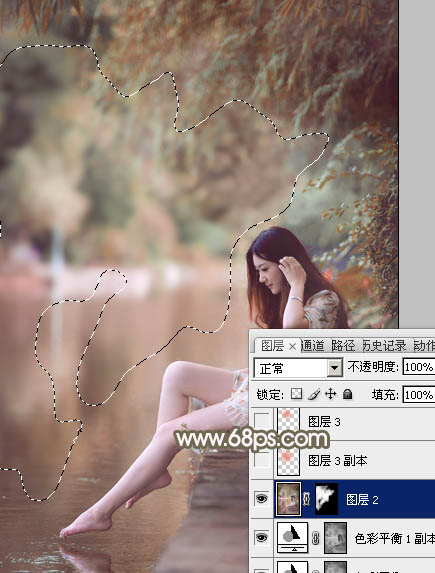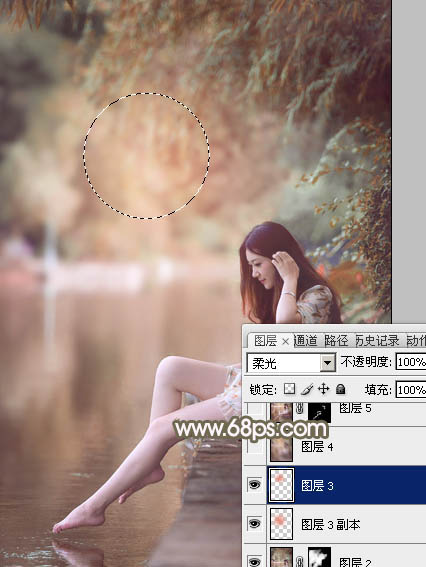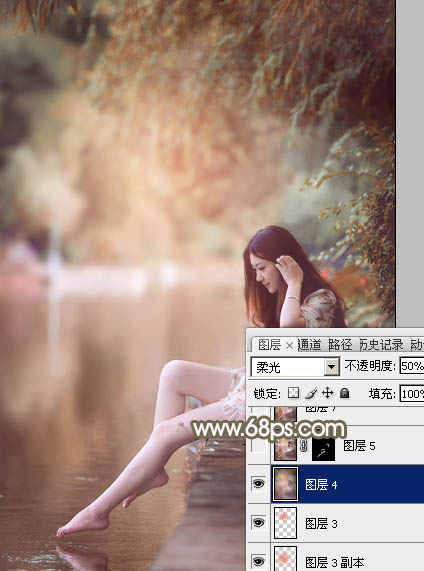【 tulaoshi.com - PS相片处理 】
红褐色图片调色比较容易。只需把图片中的暖色部分直接转为橙红色,然后降低冷色部分的饱和度,再给暗部增加褐色即可。
原图

(本文来源于图老师网站,更多请访问https://www.tulaoshi.com/psxpcl/) 最终效果

1、打开素材图片,创建可选颜色调整图层,对RGB、绿、蓝通道进行调整,参数设置如图1 - 3,效果如图4。这一步主要给图片高光部分增加蓝色。
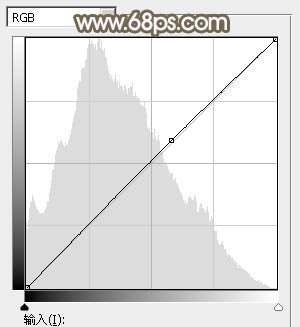
图1
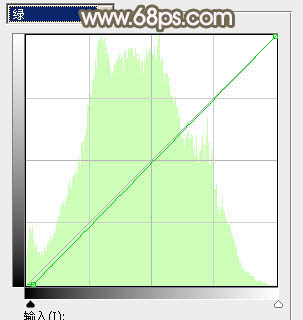
图2
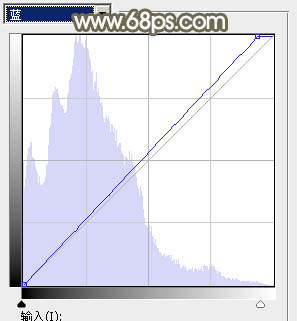
图3

图4 2、按Ctrl + J 把当前曲线调整图层复制一层,不透明度改为:30%,效果如下图。

图5
3、创建色相/饱和度调整图层,对黄色,绿色进行调整,参数及效果如下图。这一步把图片中的黄色转为红褐色。
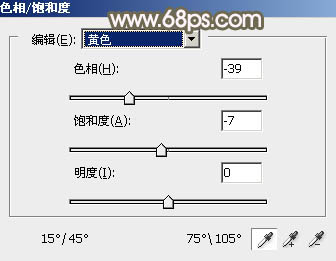
图6
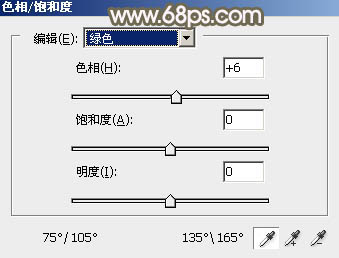
图7

图8 4、创建可选颜色调整图层,对红、黄、绿、青进行调整,参数设置如图9 - 12,效果如图13。这一步主要把图片中的绿色转为青绿色。
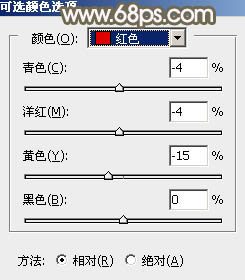
图9
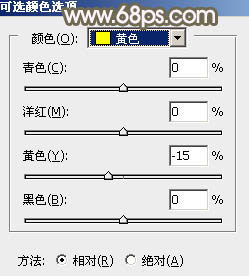
图10
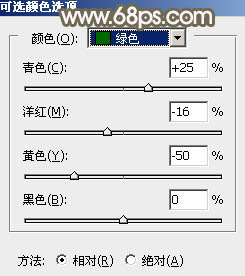
图11
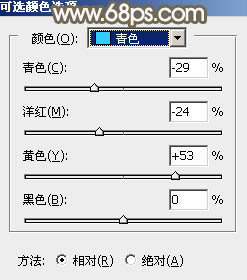
图12

图13
5、按Ctrl + J 把当前可选颜色调整图层复制一层,效果如下图。

图14 6、创建曲线调整图层,对蓝色进行调整,参数及效果如下图。这一步给图片暗部增加蓝色。
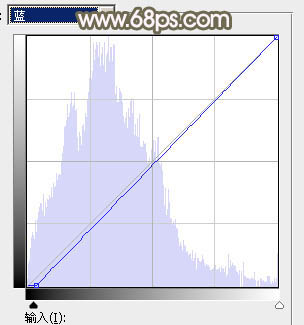
图15

图16 7、创建可选颜色调整图层,对红、黄、绿、青、白、黑进行调整,参数设置如图17 - 22,效果如图23。这一步适当减少图片中的绿色,并微调高光及暗部颜色。
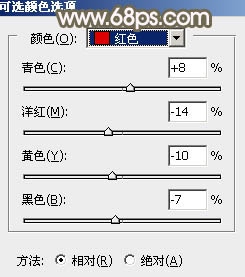
图17
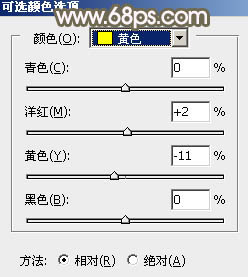
(本文来源于图老师网站,更多请访问https://www.tulaoshi.com/psxpcl/) 图18
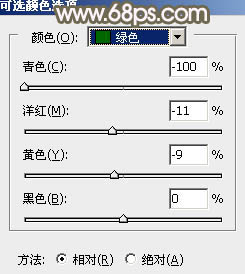
图19

图20
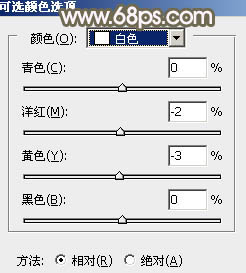
图21

图22

图23
8、新建一个图层,按字母键“D”把前背景颜色恢复到默认的黑白,然后选择菜单:滤镜 渲染 云彩,确定后把混合模式改为“滤色”,不透明度改为:30%,效果如下图。

图24 9、创建可选颜色调整图层,对红、黄、绿、白、黑进行调整,参数设置如图25 - 29,效果如图30。这一步给图片增加红褐色。
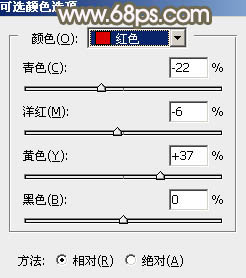
图25
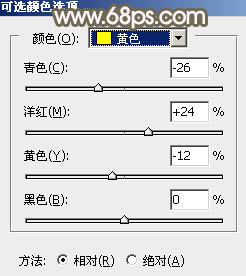
图26
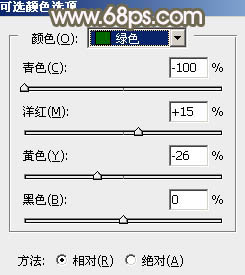
图27
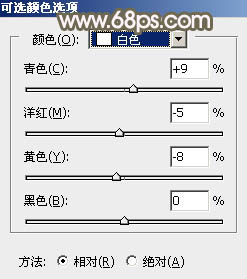
图28
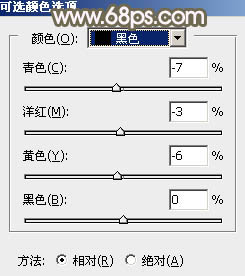
图29
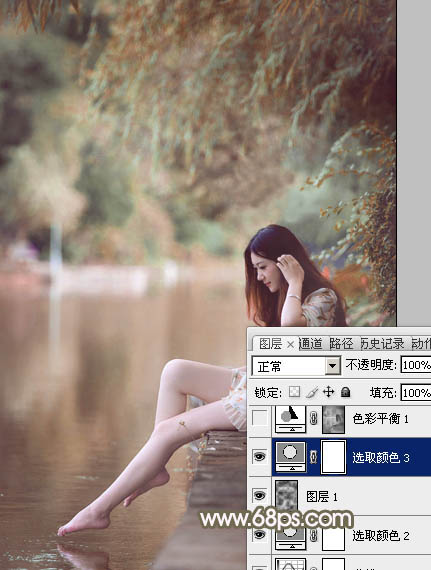
图30
10、按Ctrl + Alt + 2 调出高光选区,然后创建色彩平衡调整图层,对阴影、中间调、高光进行调整,参数设置如图31 - 33,效果如图34。这一步给图片增加褐色。
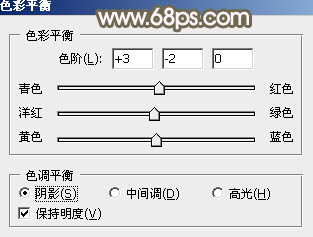
图31
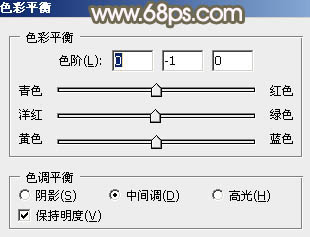
图32
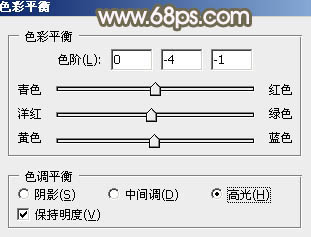
图33

图34 11、按Ctrl + J 把当前色彩平衡调整图层复制一层,不透明度改为:50%,效果如下图。

图35 12、新建一个图层,按Ctrl + Alt + Shift + E 盖印图层,用模糊工具把下图选区部分模糊处理。
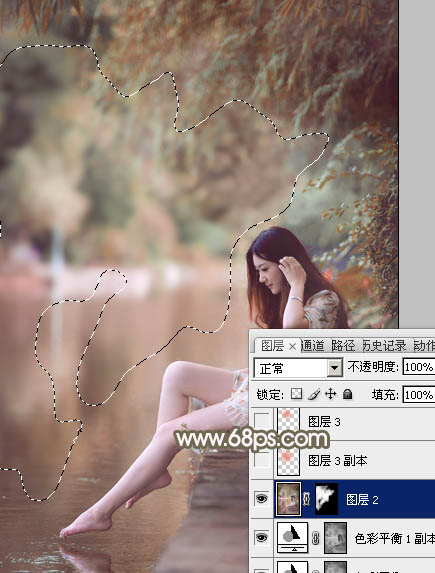
图36
13、新建一个图层,用椭圆选框工具拉出下图所示的选区,羽化50个像素后填充橙红色:#E5836A,混合模式改为“滤色”,不透明度改为:70%,效果如下图。

图37 14、按Ctrl + J 把当前图层复制一层,按Ctrl + T 稍微缩小一点,确定后把混合模式改为“柔光”,不透明度改为:100%,效果如下图。
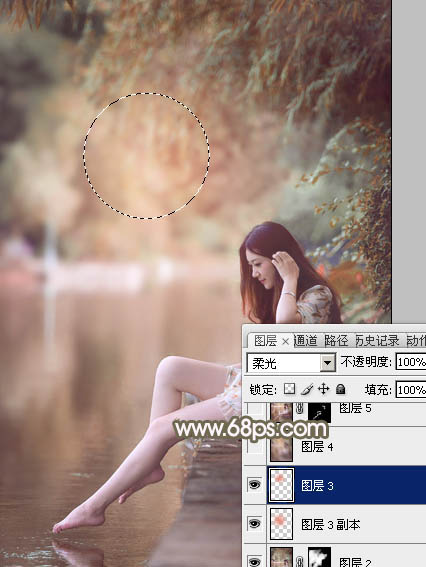
图38 15、新建一个图层,盖印图层。选择菜单:滤镜 模糊 高斯模糊,角度设置为-45度,距离设置为150,确定后把混合模式改为“柔光”,不透明度改为:50%,效果如下图。这一步把图片柔化处理。
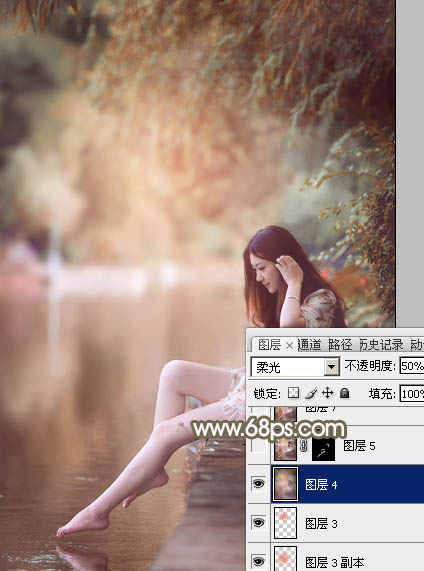
图39 16、微调一下人物肤色,效果如下图。

图40 最后给图片底部增加一点暗角,再微调一下整体颜色,完成最终效果。