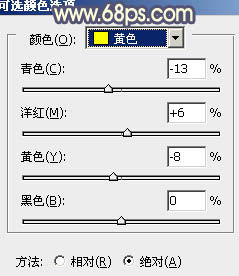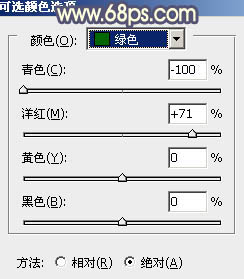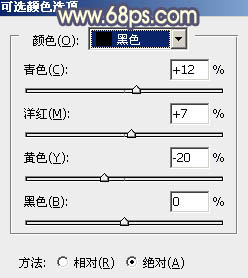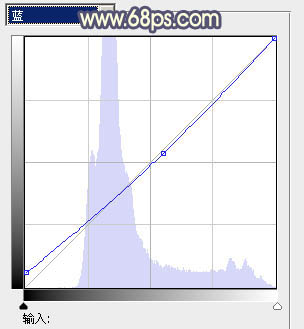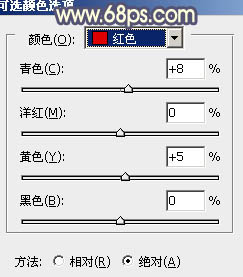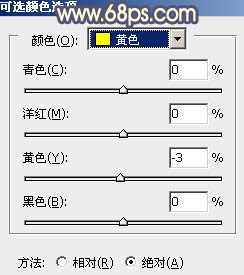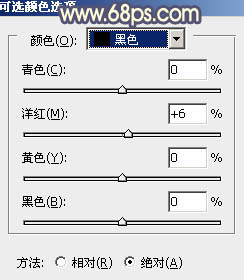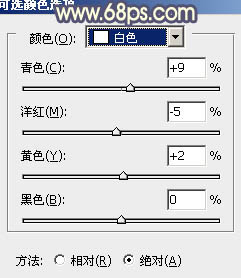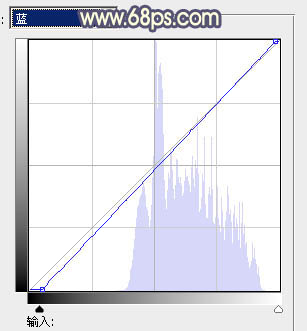【 tulaoshi.com - PS相片处理 】
本教程介绍淡黄色图片的调色方法。大致过程:先用调色工具把画面的淡黄基调调出来,暗部及头发部分可以加上一些暗蓝色。然后把高光部分稍微调亮即可。
原图

最终效果

1、打开原图素材,把背景图层复制一层,简单的给人物磨一下皮,大致效果如下图。

图1 2、创建可选颜色调整图层,对黄、绿、黑进行调整,参数设置如图2 - 4,效果如图5。这一步把背景绿色转为黄绿色,并增加暗部蓝色。
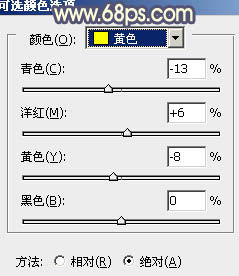
图2
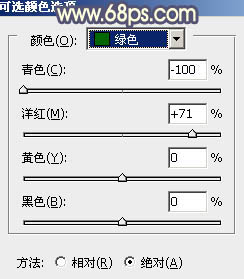
图3
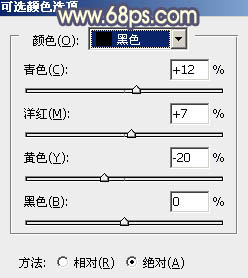
图4

图5
3、按Ctrl + J 把当前可选颜色调整图层复制一层,用黑色画笔把人物部分擦出来,效果如下图。

图6 4、创建曲线调整图层,对蓝色进行调整,参数设置如图7,效果如图8。这一步增加暗部蓝色。
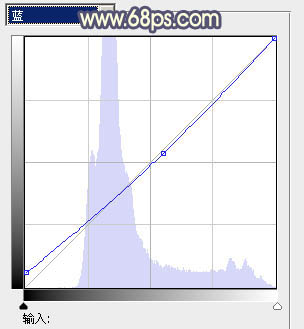
图7

图8
5、按Ctrl + Alt + ~ 调出高光选区,新建一个图层填充淡黄色:#FBF4BC,不透明度改为:40%,加上图层蒙版,用黑色画笔把人物部分擦出来。

图9 6、按Ctrl + Alt + ~ 调出高光选区,按Ctrl + Shift + I 反选,新建一个图层填充暗蓝色:#3A2B7D,混合模式改为“绿色”,不透明度改为:40%,效果如下图。

图10
7、创建可选颜色调整图层,对红、黄、黑进行调整,参数设置如图11 - 13,效果如图14。这一步微调图片暖色部分。
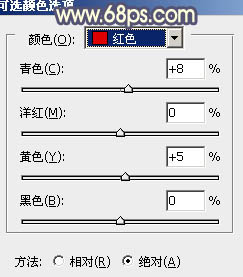
图11
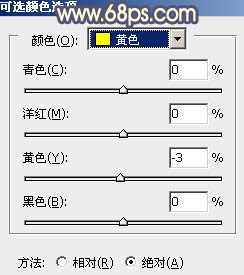
图12
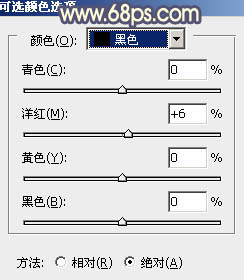
图13

图14
8、按Ctrl + Alt + ~ 调出高光选区,新建一个图层填充蓝色:#5F75F4,混合模式改为“柔光”,不透明度改为:40%,效果如下图。这一步增加高光部分蓝色。

(本文来源于图老师网站,更多请访问https://www.tulaoshi.com/psxpcl/) 图15 9、新建一个图层图层,填充淡黄色:#F8EBB0,混合模式改为“滤色”,添加图层蒙版,按住Alt键添加图层蒙版,用白色画笔把右上角部分擦出来,效果如下图。

图16 10、新建一个图层图层,按Ctrl + Alt + Shift + E 盖印图层。执行:滤镜 模糊 动感模糊,角度为45度,距离为160,确定后把图层混合模式改为“柔光”,不透明度改为:50%,效果如下图。

图17
11、创建可选颜色调整图层,对白色进行调整,参数设置如图18,效果如图19。这一步微调高光部分颜色。
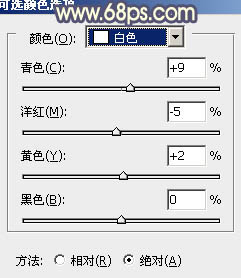
图18

图19 12、按Ctrl + Alt + ~ 调出高光选区,新建一个图层填充淡黄色:#F8EBB0,不透明度改为:20%,效果如下图。

图20
13、创建亮度/对比度调整图层,适当加大图片的对比度,参数设置如图21,确定后再创建曲线调整图层,对蓝色进行调整,参数设置如图22。

图21
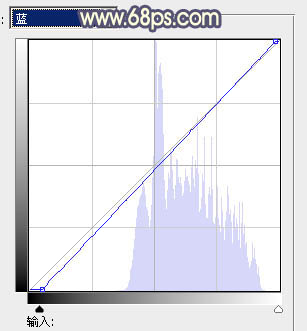
图22
14、把背景图层复制一层,按Ctrl + Shift + ] 置顶,混合模式改为“柔光”,不透明度改为:10%,效果如下图。

(本文来源于图老师网站,更多请访问https://www.tulaoshi.com/psxpcl/) 图23 15、新建一个图层,盖印图层。执行:滤镜 模糊 高斯模糊,数值为4,确定后按住Alt键添加图层蒙版,用白色画笔把有杂色的部分擦出来,效果如下图。

图24 最后微调一下细节和整体颜色,完成最终效果。