今天图老师小编给大家介绍下Photoshop调出人物图片怀旧的淡黄色,平时喜欢Photoshop调出人物图片怀旧的淡黄色的朋友赶紧收藏起来吧!记得点赞哦~
【 tulaoshi.com - PS 】
原图

最终效果

1、打开原图素材,把背景图层复制一层。选择菜单:图像 模式 CMYK颜色,选择不合拼。确定后进入通道面板,选择青色通道,按Ctrl + A 全选,按Ctrl + C 复制。点洋红通道按Ctrl + V 粘贴。回到图层面板,选择菜单:图像 模式 RGB颜色,效果如下图。

2、新建色相/饱和度调整图层,对全图,黄,蓝进行调整,参数及效果如下图。
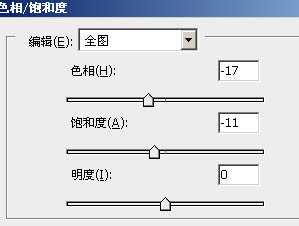
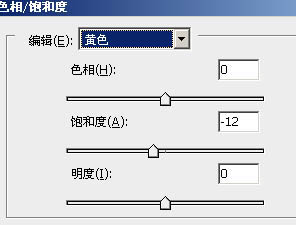
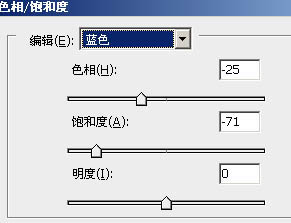

3、新建可选颜色调整图层,对红,黄,青,白,中性色,黑色进行调整,参数及效果如下图。
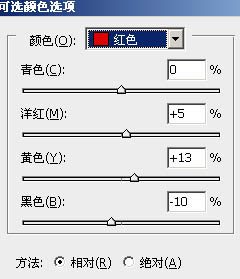
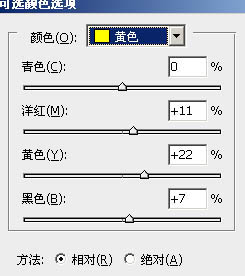
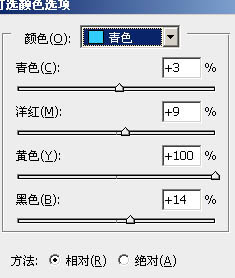
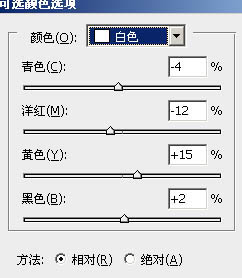
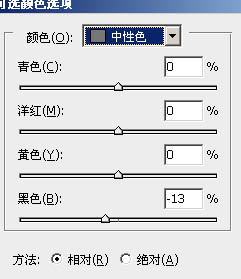
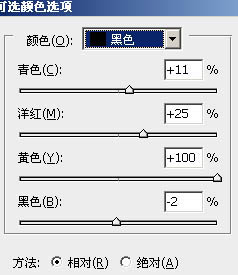

4、把当前可选颜色调整图层复制一层,用黑色画笔把人物部分擦出来,效果如下图。
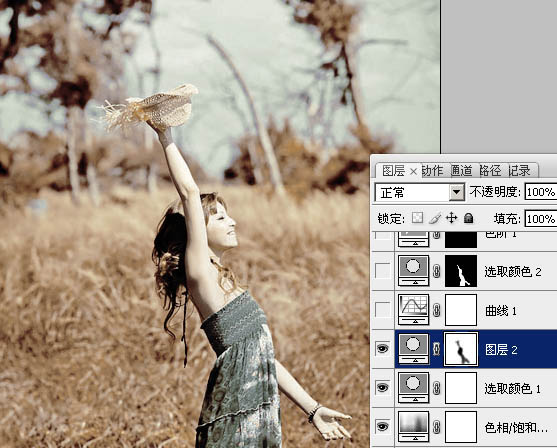
5、新建曲线调整图层,对RGB,蓝,红进行调整,参数及效果如下图。
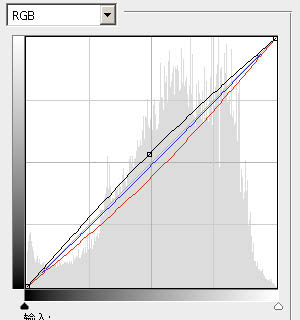

6、新建可选颜色调整图层,对红,黄,绿,青,白进行调整,参数设置如下图。确定后只保留人物部分,其它部分用黑色画笔擦掉。
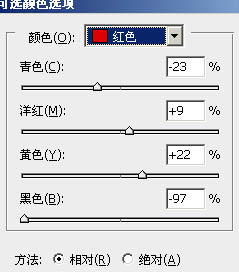
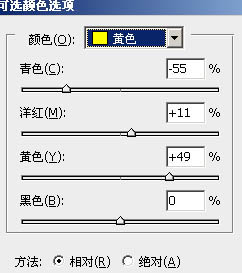
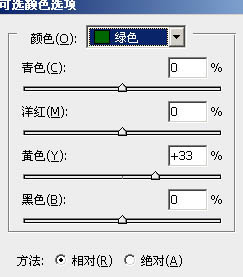
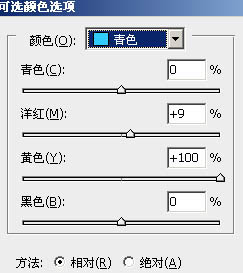
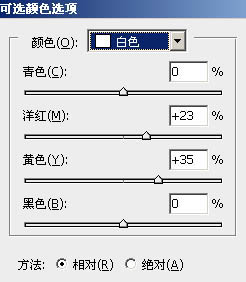

7、用套索工具勾出帽子部分,创建色阶调整图层,参数设置如下图。
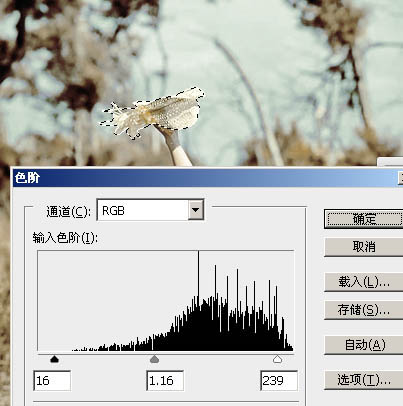
8、用套索工具勾裙子部分选区,创建色彩平衡调整图层,对阴影,中间调,高光进行调整,参数及效果如下图。
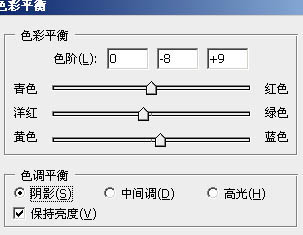
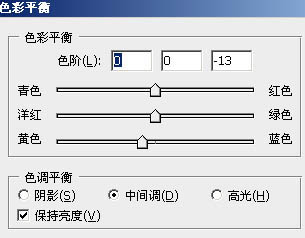

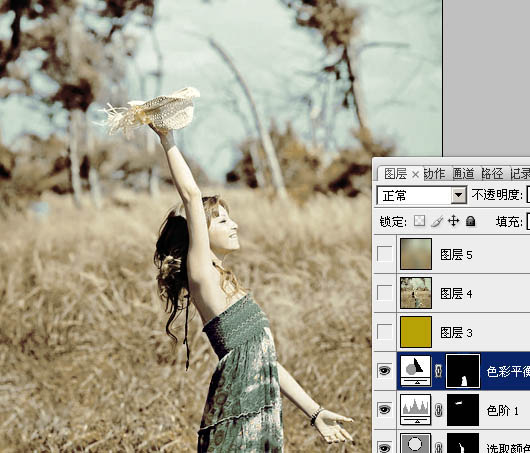
9、新建一个图层填充颜色:#b8a105,图层混合模式改为正片叠底,不透明度改为:12%,效果如下图。
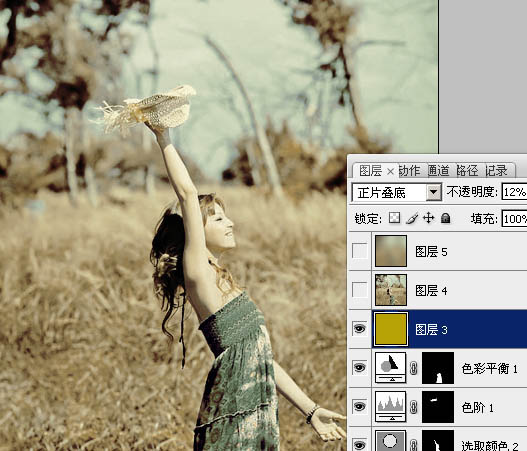
10、新建一个图层,按Ctrl + Alt + Shift + E 盖印图层。执行:滤镜 模糊 高斯模糊,数值为70,确定后把图层混合模式改为叠加,不透明度改为:21%,效果如下图。
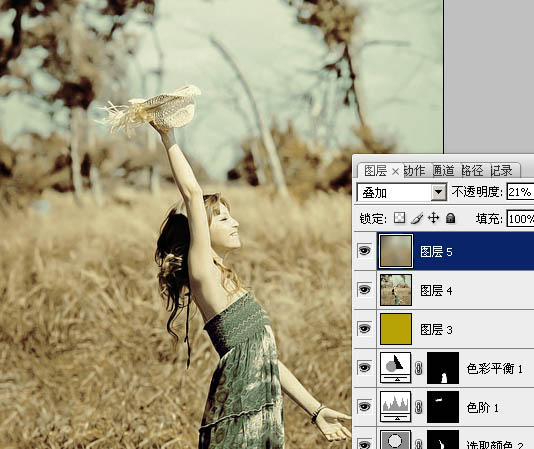
11、最后加上光晕和签名,完成最终效果。
(本文来源于图老师网站,更多请访问https://www.tulaoshi.com/ps/)
来源:https://www.tulaoshi.com/n/20160216/1569745.html
看过《Photoshop调出人物图片怀旧的淡黄色》的人还看了以下文章 更多>>