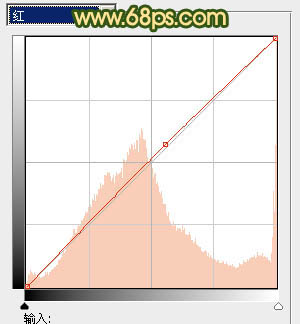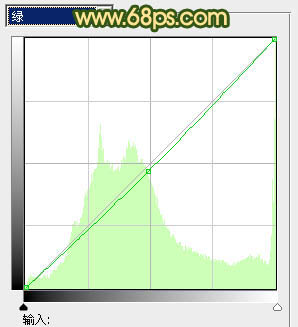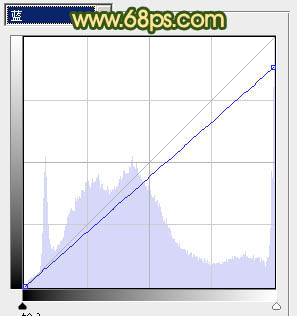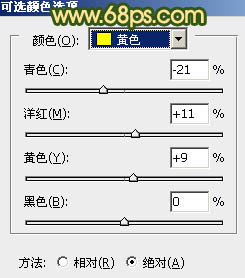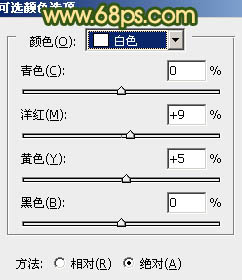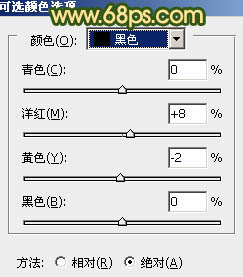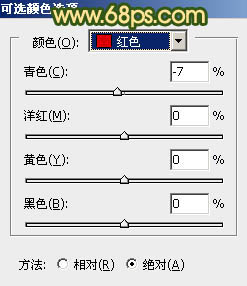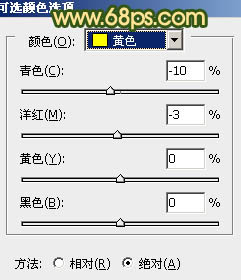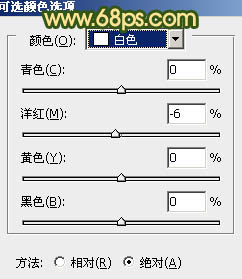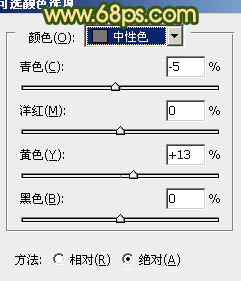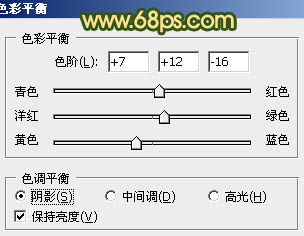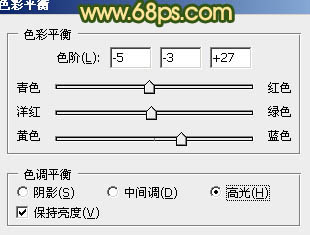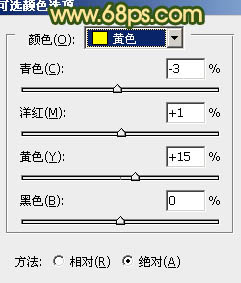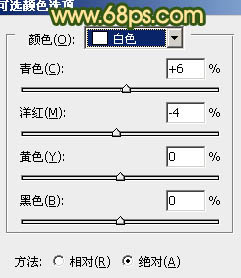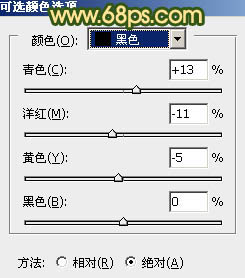【 tulaoshi.com - PS相片处理 】
橙绿色也是一组比较好搭配的颜色,比较适合外景图片的调色。方法也比较简单,只需要把图片的高光及暗部分别调成橙黄色及暗绿色即可。
原图

最终效果

1、打开原图素材,创建曲线调整图层,对红、绿、蓝进行调整,参数设置如图1 - 3,效果如图4。这一步增加高光部分的黄色。
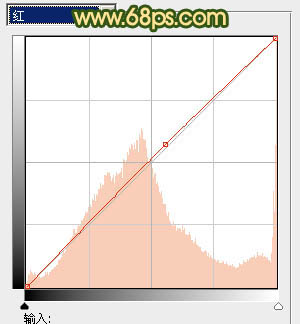
图1
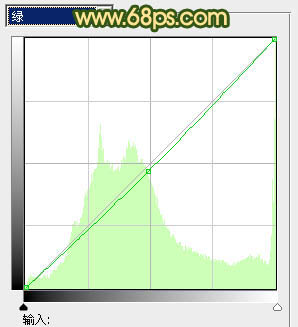
图2
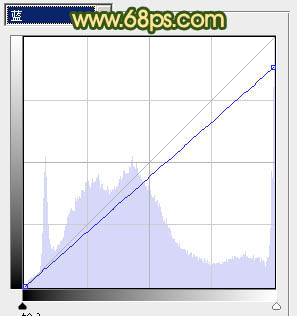
图3

图4
2、创建可选颜色调整图层,对黄、绿、白、黑进行调整,参数设置如图5 - 8,效果如图9。这一步增加图片的橙黄色。
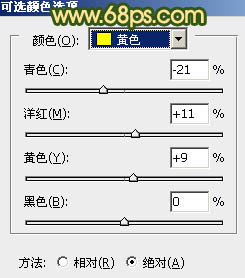
图5

图6
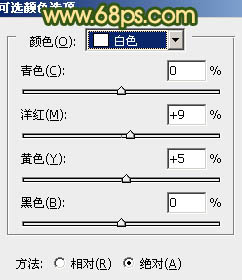
图7
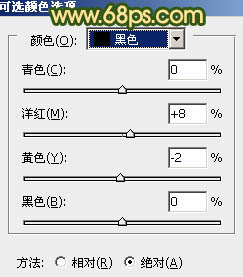
图8

图9
3、按Ctrl + Alt + 2 调出高光选区,新建一个图层填充淡褐色:#C3B49D,混合模式改为“颜色加深”,不透明度改为:50%,效果如下图。这一步简单加深图片。

图10 4、创建可选颜色调整图层,对红、黄、白、中性色进行调整,参数设置如图11 - 14,效果如图15。这一步增加图片的橙红色并加强高光部分颜色。
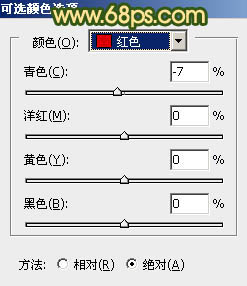
图11
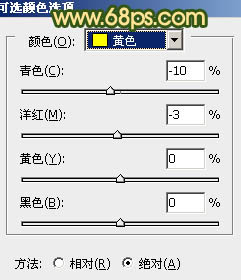
(本文来源于图老师网站,更多请访问https://www.tulaoshi.com/psxpcl/) 图12
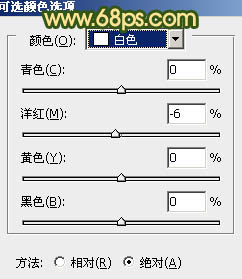
图13
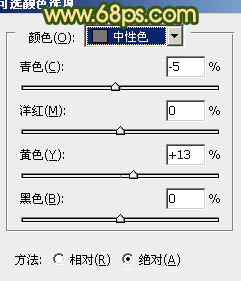
(本文来源于图老师网站,更多请访问https://www.tulaoshi.com/psxpcl/) 图14

图15
5、创建色彩平衡调整图层,对阴影,高光进行调整,参数设置如图16,17,效果如图18。这一步加强图片的明暗层次。
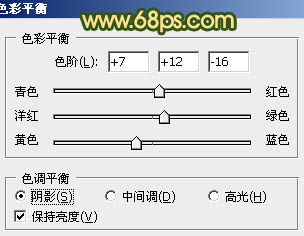
图16
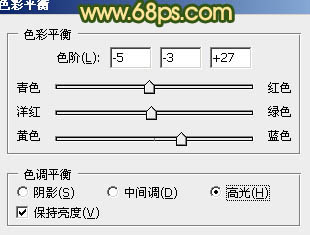
图17

图18 6、按Ctrl + J 把当前色彩平衡调整图层复制一层,效果如图19,确定后再按Ctrl + J 把当前图层复制一层,不透明度改为:50%,效果如图20。

图19

图20
7、创建可选颜色调整图层,对黄、白、黑进行调整,参数设置如图21 - 23,效果如图24。这一步增加暗部绿色。
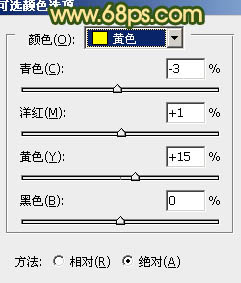
图21
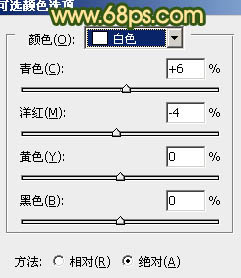
图22
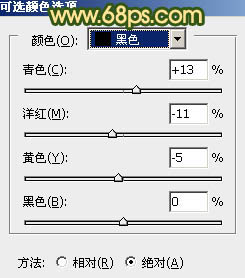
图23

图24
8、把背景图层复制一层,按Ctrl + Shift + ] 置顶,再按住ALt键添加图层蒙版,用白色画笔把人物部分擦出来,效果如下图。这一步修复人物部分的偏色。

图25 9、调出当前图层蒙版选区,创建色彩平衡调整图层,把人物部分稍微调红润一点,效果如下图。也可以用其它调整图层来调色。

图26
10、新建一个图层,按Ctrl + Alt + Shift + E 盖印图层。简单给人物磨一下皮,大致效果如下图。

图27 最后微调一下颜色,完成最终效果。