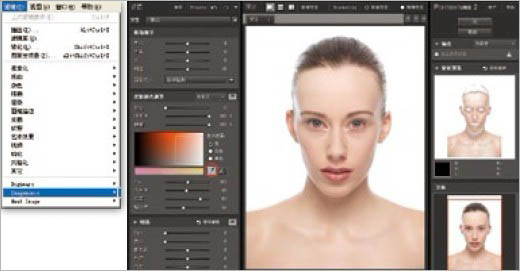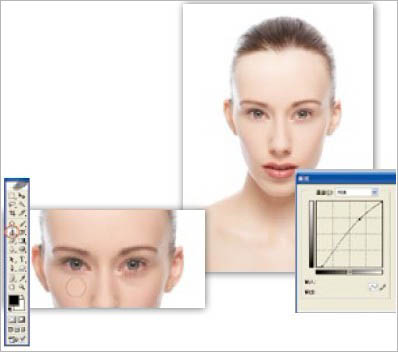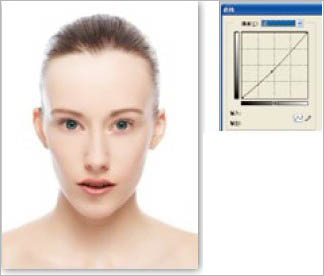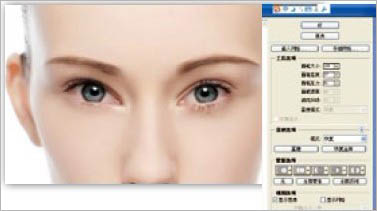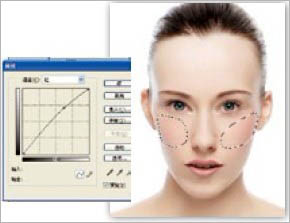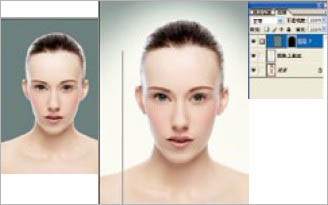【 tulaoshi.com - PS相片处理 】
人像图片加彩妆其实跟真事的化妆是一样的。需要了解一定的彩妆知识,然后重点给人物的眼影、腮红、嘴唇等几个部位上色,注意好颜色浓度及色彩搭配。如果还要追求完美,加彩妆之前要美化一下人物脸部。
原图

最终效果

1、在PS里打开原片,然后在滤镜菜单下启动ImagenomicPortraiture2(简称IP2)插件。用吸管工具选取皮肤颜色,IP2会根据皮肤颜色自动进修皮肤修饰,修饰完的皮肤即干净又有质感且保留皮肤的层次。
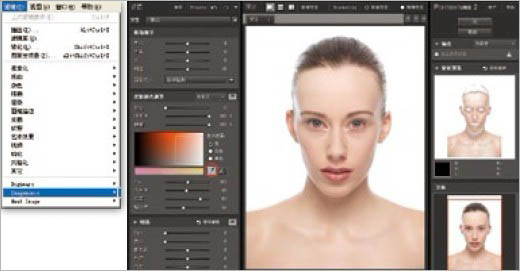
2、回到PS界面,用图章工具修饰人物的眼袋,把眼袋修掉并保证层次。用曲线工具提亮,让人物整体透亮。
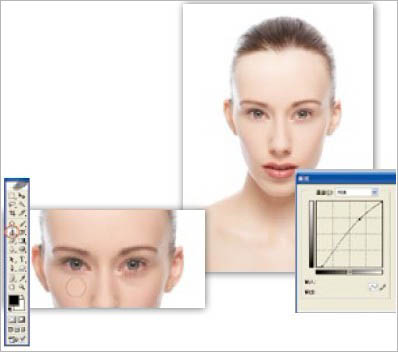
3、模特下嘴唇偏厚,用液化工具对下嘴唇进行修薄,这样嘴唇就会显现得生动。

(本文来源于图老师网站,更多请访问https://www.tulaoshi.com/psxpcl/)

4、用钢笔工具勾出下唇形,再用图章工具把唇干燥的地方修光滑、平润。钢笔勾出上唇形,把唇外边多余的去掉,并用图章修饰完美。
钢笔勾出唇形曲线,并加5个羽化值,在色相饱和度里选择红色通道,饱和度减11,整体色调更搭配。

5、把瞳孔用选区工具选出,在色相饱和度里将选区变成黑白。 6、选择曲线工具红色通道,适当压暗,眼神就会更加黑亮且发青蓝色调。

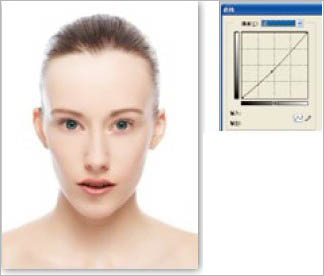
7、用钢笔工具在眉毛上勾出想去掉的部分,用图章修饰干净,下一步将眉形加以修补。

8、用液化工具把眉毛修细修长,这样人物会显得更加秀气。
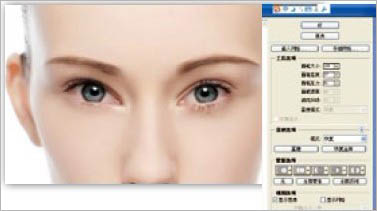
9、用选取工具选择脸部的两颊,用曲线工具压暗、提红,这样腮红的质感就出来了。
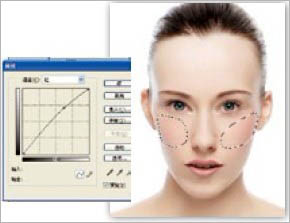
(本文来源于图老师网站,更多请访问https://www.tulaoshi.com/psxpcl/)10、用魔棒工具选取白色背景,新建一个暗青色图层,用3 0%渐变拉伸层次过渡并调整好。
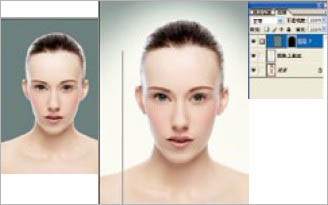
11、选择一个柔软的画笔工具,新建一个图层,并画出一个眉型,然后把眉型调整好位置,把图层模式调整为柔光。


12、接下来用选取工具选取一半眼影,通过色相饱和度调整一下眼影的色彩,并用橡皮工具适当擦拭使过渡更自然,另一半眼影用同样方法制作。

在液化滤镜里修饰一下脸型使其更加完美。最后,用USB锐化滤镜给照片适当加锐,然后加一个边框,完成最终效果