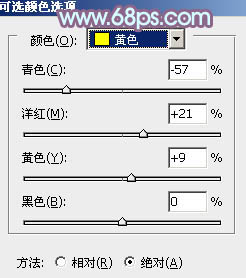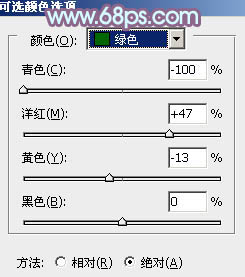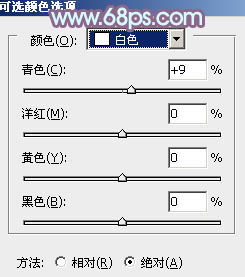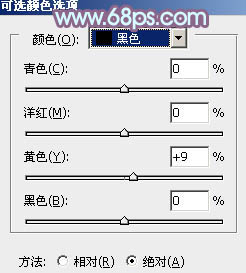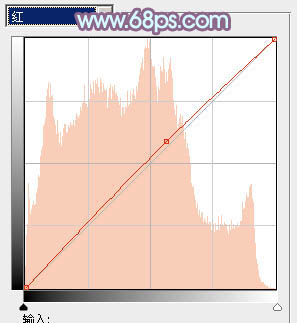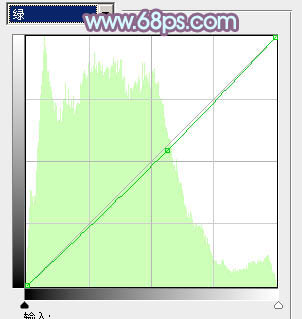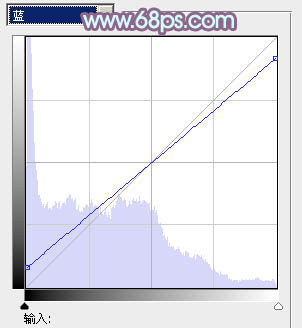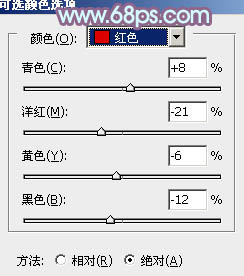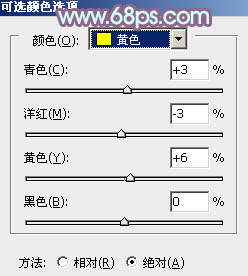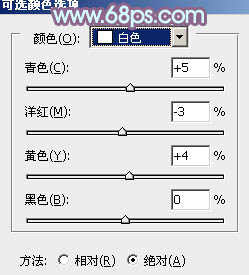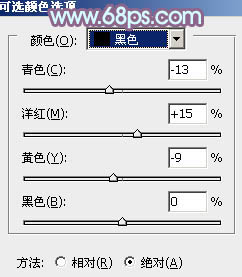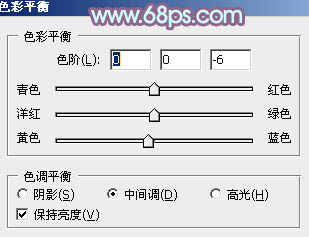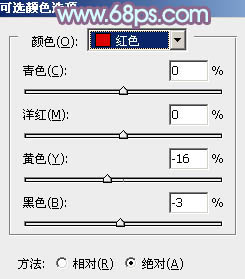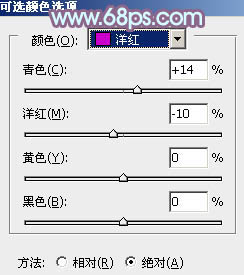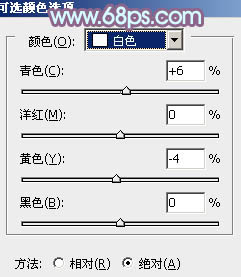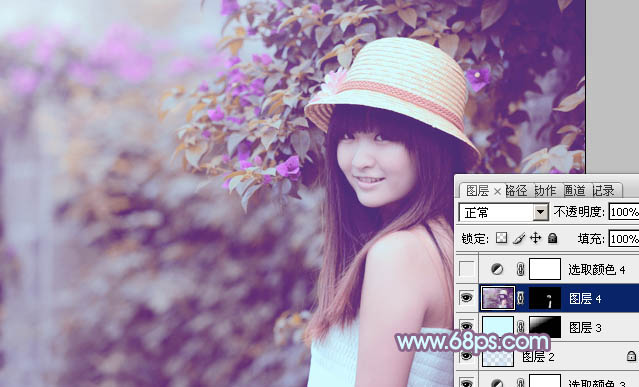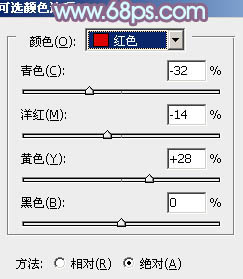【 tulaoshi.com - PS相片处理 】
素材图片基本以绿色为主。转紫色的时候只需要把绿色及暗部的颜色转为暗紫色,高光部分的颜色转为橙黄色,再美化一下人物,渲染一些高光等即可。 原图

最终效果

1、打开素材图片,创建可选颜色调整图层,对黄、绿、青、白、黑进行调整,参数设置如图1 - 5,效果如图6。这一步把背景颜色转为黄褐色。
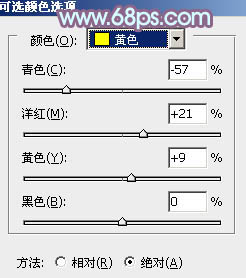
图1
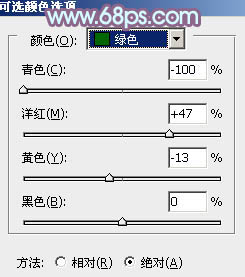
图2

图3
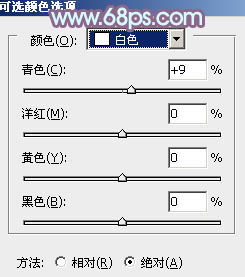
图4
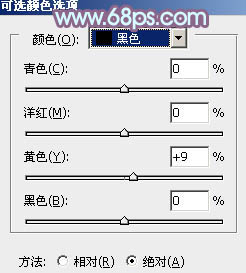
图5

图6
2、创建曲线调整图层,对RGB、红、绿、蓝进行调整,参数设置如图7 - 10,效果如图11。这一步适当增加图片亮度,并增加暖色。

图7
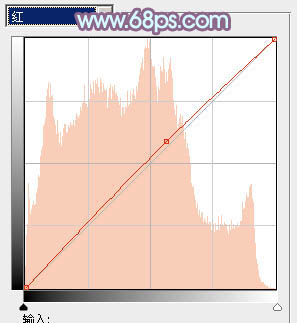
图8
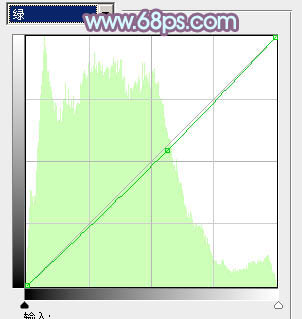
(本文来源于图老师网站,更多请访问https://www.tulaoshi.com/psxpcl/) 图9
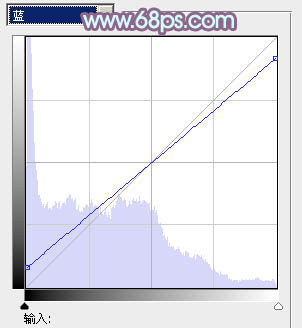
图10

图11
3、创建可选颜色调整图层,对红、黄、白、黑,参数设置如图12 - 15,效果如图16。这一步把图片中的红色转为橙黄色。
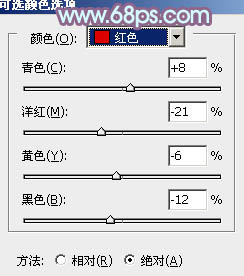
图12
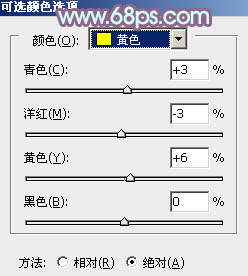
图13
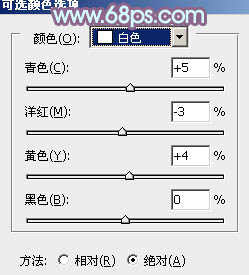
图14
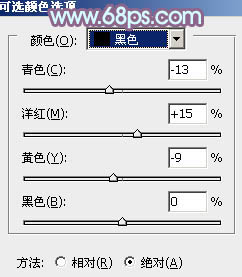
图15

图16 4、创建曲线调整图层,对RGB、绿、蓝进行微调,参数设置如图17,效果如图18。这一步给图片暗部增加蓝紫色。

图17

图18
5、按Ctrl + J 把当前曲线调整图层复制一层,不透明度改为:50%,效果如下图。

图19 6、按Ctrl + Alt + 2 调出高光选区,按Ctrl + Shift + I 反选,新建一个图层填充暗紫色:#754679,混合模式改为“滤色”,不透明度改为:50%,效果如下图。这一步给暗部增加紫色和亮度。

(本文来源于图老师网站,更多请访问https://www.tulaoshi.com/psxpcl/) 图20 7、创建色彩平衡调整图层,对阴影、中间调、高光进行调整,参数设置如图21 - 23,效果如图24。这一步给图片高光部分增加淡蓝色。

图21
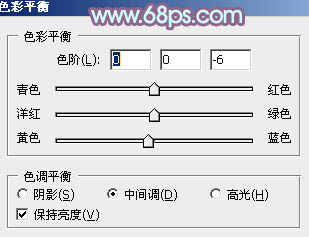
图22

图23

图24
8、创建可选颜色调整图层,对红、洋红、白进行调整,参数设置如图25 - 27,效果如图28。这一步微调图片中的紫色及高光部分的颜色。
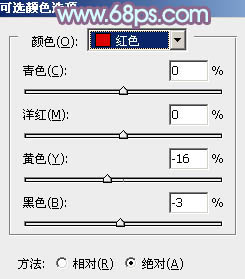
图25
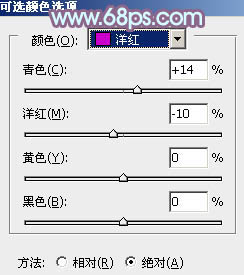
图26
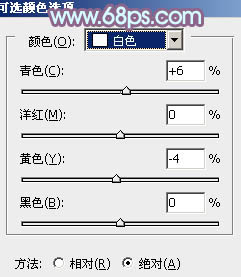
图27

图28 9、按Ctrl + Alt + 2 调出高光选区,新建一个图层填充淡蓝色:#CDE4F8,不透明度改为:20%,效果如下图。

图29
10、新建一个图层,按Ctrl + Alt + Shift + E 盖印图层。简单给人物磨一下皮,再增加一些高光,效果如下图。
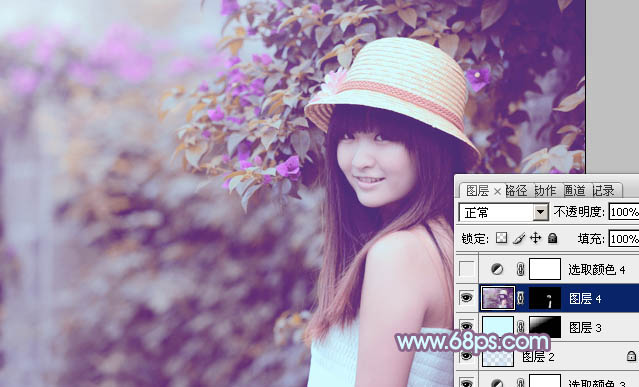
图30 11、创建可选颜色调整图层,对红色进行调整,参数及效果如下图。这一步把红色转为橙红色。
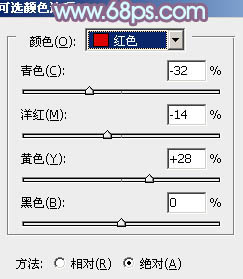
图31

图32 12、微调一下人物肤色,效果如下图。

图33
13、新建一个图层,盖印图层。执行:滤镜 模糊 高斯模糊,数值为5,确定后按住Alt键添加图层蒙版,用白色画笔把左侧需要模糊的部分擦出来,效果如下图。

图34 14、新建一个图层,用椭圆选框工具拉出下图所示的选区,羽化100个像素后填充暗黄色:#796746,混合模式改为“滤色”,不透明度改为:70%,效果如下图。

图35 最后微调一下颜色和细节,完成最终效果。