人生本是一个不断学习的过程,在这个过程中,图老师就是你们的好帮手,下面分享的Photoshop打造古典暗紫色外景美女图片懂PS的网友们快点来了解吧!
【 tulaoshi.com - PS相片处理 】
本教程调色过程比较简短,关键一步就是用渐变映射来调色,只需要简单设置想要的颜色就可以快速调出想要的效果,后期再微调一下局部及整体颜色即可。 原图




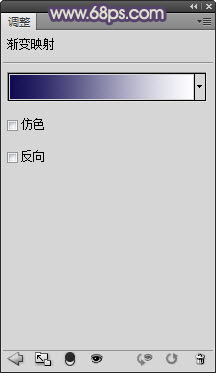







来源:https://www.tulaoshi.com/n/20160131/1523255.html
看过《Photoshop打造古典暗紫色外景美女图片》的人还看了以下文章 更多>>