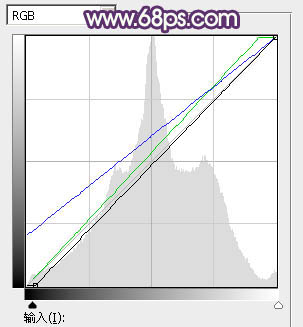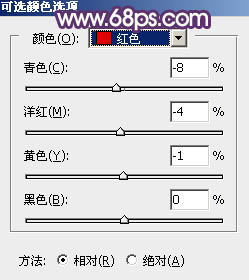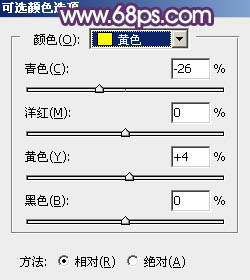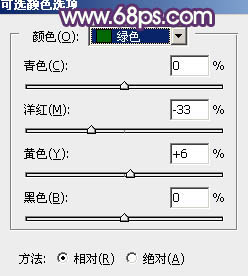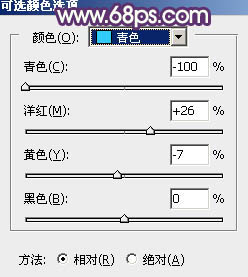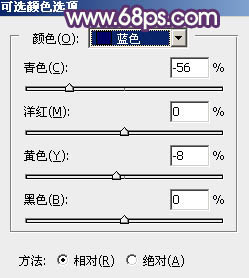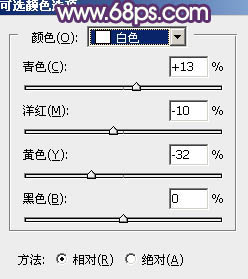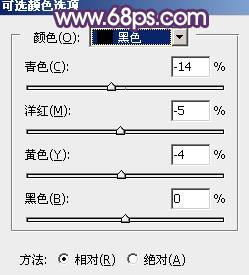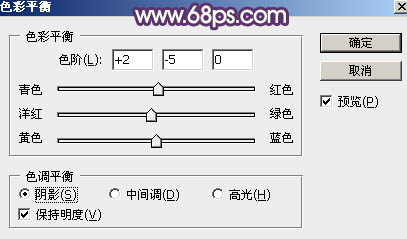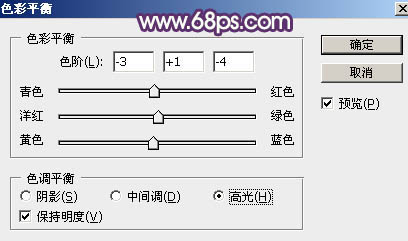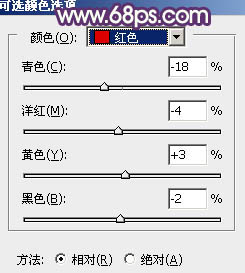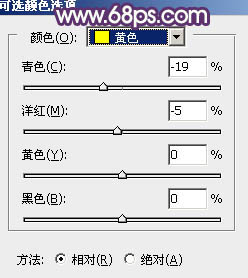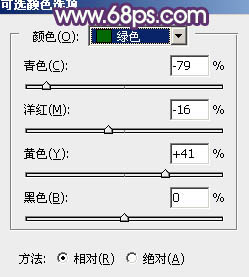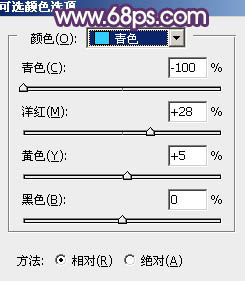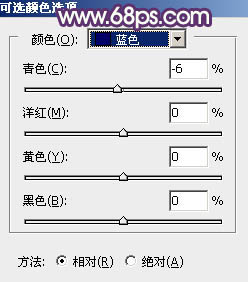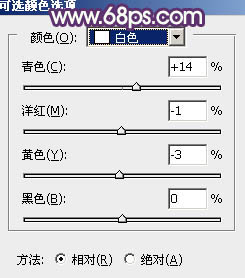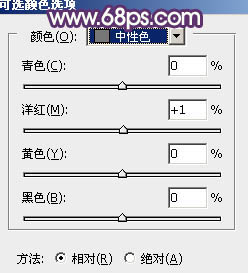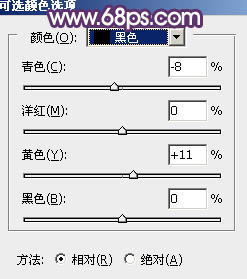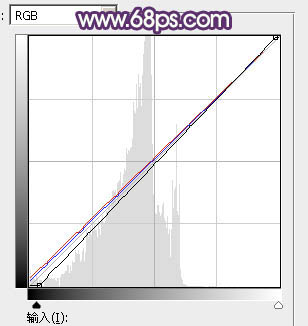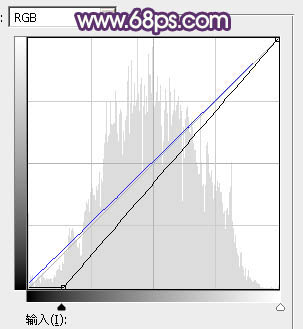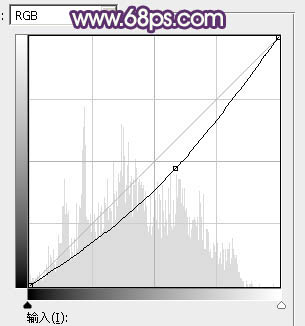【 tulaoshi.com - PS相片处理 】
素材图片颜色有点杂乱,调色的时候可以把青色及暗部颜色转为蓝紫色;绿色转为黄绿色;然后把整体颜色稍微调淡,局部渲染一些柔和的高光即可。 原图

最终效果

1、打开素材图片,创建曲线调整图层,对RGB、绿、蓝通道进行调整,参数及效果如下图。这一步把图片稍微调暗,暗部增加蓝色,高光区域增加淡绿色。
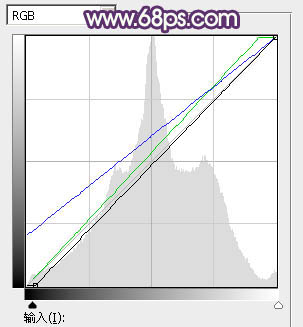
图1

图2 2、创建可选颜色调整图层,对红、黄、绿、青、白、蓝、黑进行调整,参数设置如图3 - 9,效果如图10。这一步主要把图片中的青蓝色转为蓝紫色,高光部分增加淡青色。
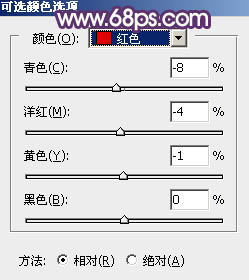
图3
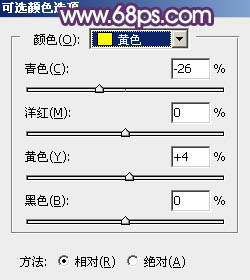
图4
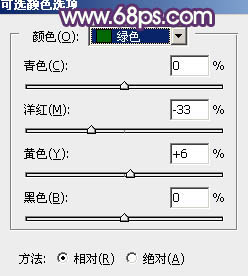
图5
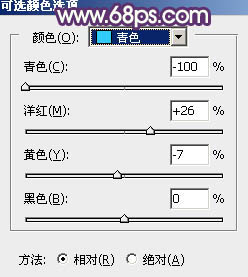
图6
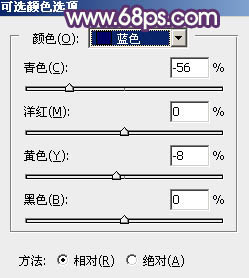
图7
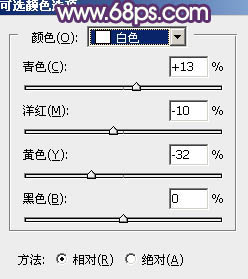
(本文来源于图老师网站,更多请访问https://www.tulaoshi.com/psxpcl/) 图8
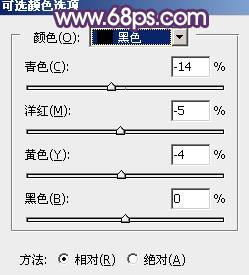
图9

图10
3、创建色彩平衡调整图层,对阴影,高光进行调整,参数及效果如下图。这一步主要加强高光亮度。
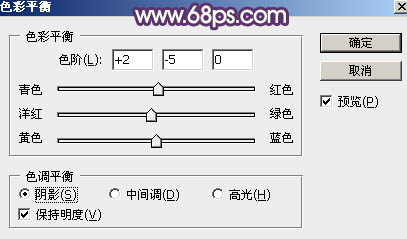
图11
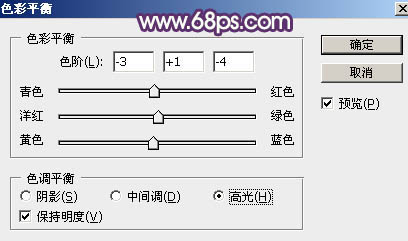
图12

图13 4、创建可选颜色调整图层,对红、黄、绿、青、蓝、白、中性、黑进行调整,参数设置如图14 - 21,效果如图22。这一步主要把图片中的绿色转为黄绿色。
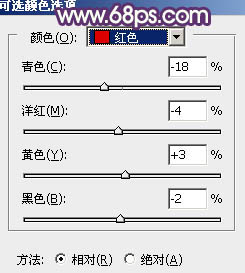
图14
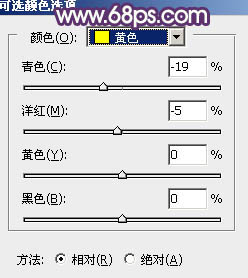
图15
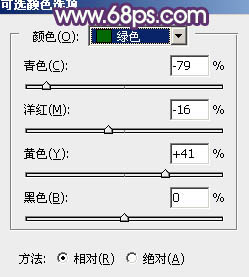
(本文来源于图老师网站,更多请访问https://www.tulaoshi.com/psxpcl/) 图16
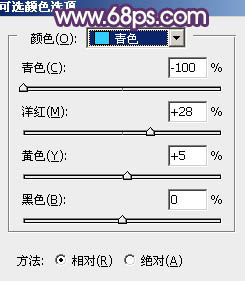
图17
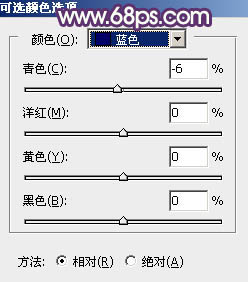
图18
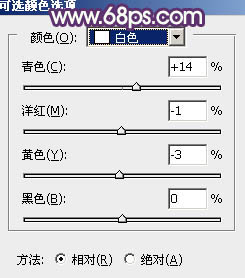
图19
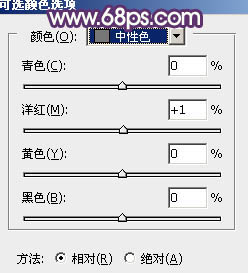
图20
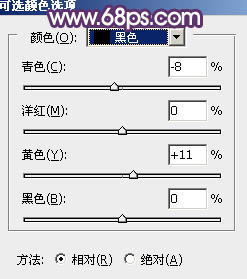
图21

图22
5、按Ctrl + Alt + 2 调出高光选区,按Ctrl + Shift + I 反选得到暗部选区,然后创建曲线调整图层,对RGB、红、蓝通道进行调整,参数及效果如下图。这一步把暗部稍微调暗,并增加蓝紫色。
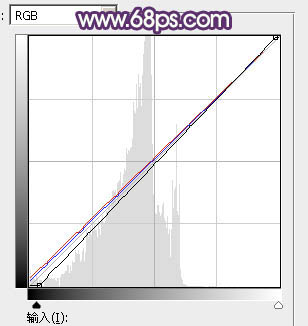
图23

图24 6、新建一个图层,用椭圆选框工具拉出下图所示的选区,羽化65个像素后填充淡绿色:#BCDE99,取消选区后把混合模式改为“柔光”,效果如下图。

图25 7、新建一个图层,用椭圆选框工具拉出把上一步稍小的选区,羽化60个像素后填充相同的淡绿色,取消选区后把混合模式改为“滤色”,效果如下图。

图26 8、创建曲线调整图层,对RGB,蓝通道进行调整,参数设置如图27,确定后把蒙版填充黑色,用白色画笔把底部及左侧部分擦出来,效果如图28。这一步给图片增加暗角。
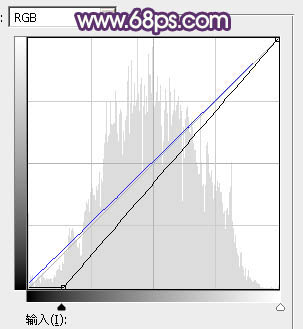
图27

图28
9、微调一下人物肤色,稍微调暗,调红润一点,参数自定,效果如下图。

图29 10、新建一个图层,按Ctrl + Alt + Shift + E 盖印图层,用模糊工具把下图选区部分模糊处理。

图30 11、新建一个图层,盖印图层,选择菜单:滤镜 模糊 动感模糊,角度设置为45度,距离设置为150,确定后把混合模式改为“柔光”,不透明度改为:50%,效果如下图。这一步把图片柔化处理。

图31 12、创建曲线调整图层,对RGB通道进行调整,参数设置如图32,确定后把蒙版填充黑色,用白色画笔把人物背光区域擦出来,效果如图33。
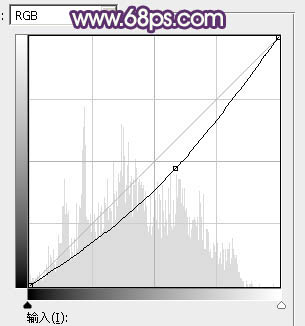
图32

图33 13、新建一个图层,盖印图层。混合模式改为“滤色”,不透明度改为:60%。按住Alt键添加图层蒙版,用透明度较低的白色画笔把人物右侧边缘受光区域擦亮一点,效果如下图。

图34 最后给人物磨一下皮,微调一下颜色,完成最终效果。