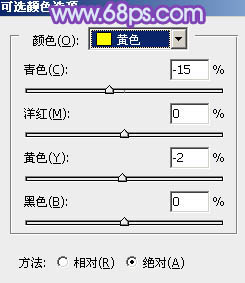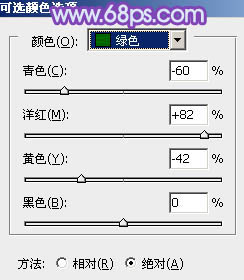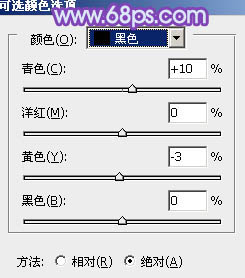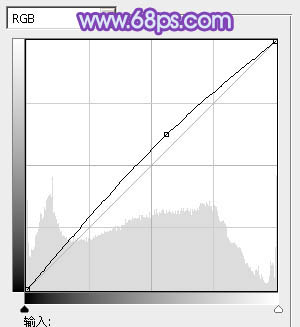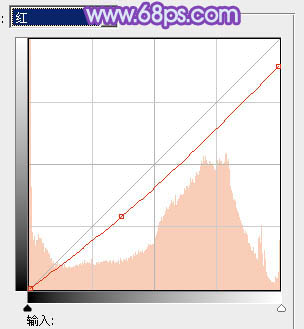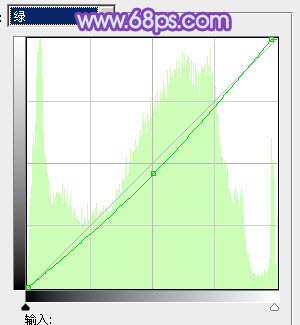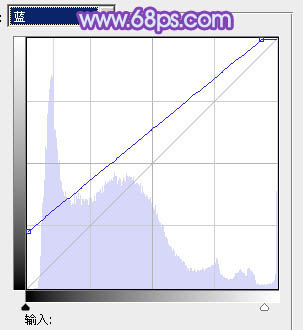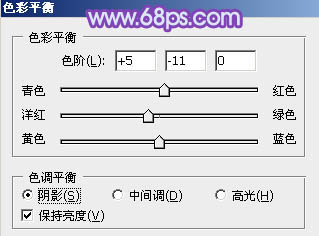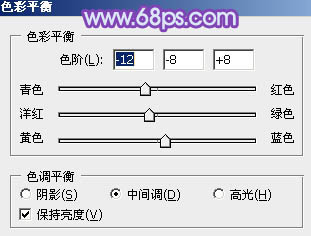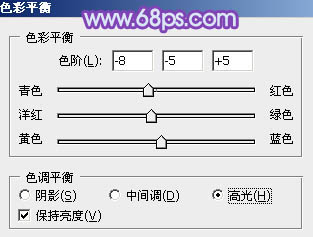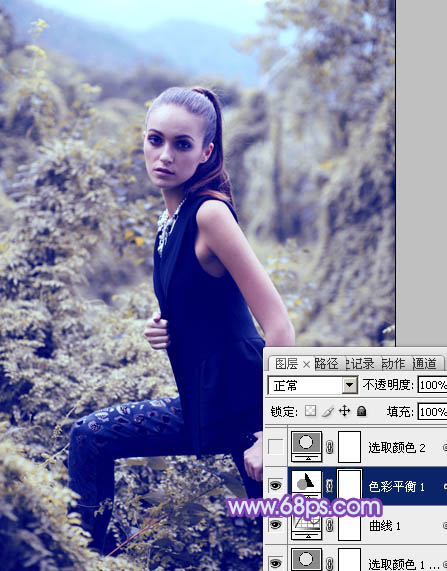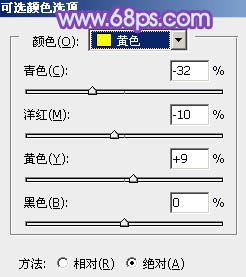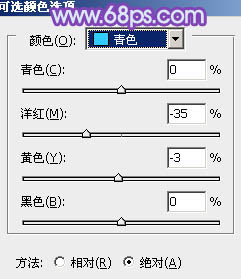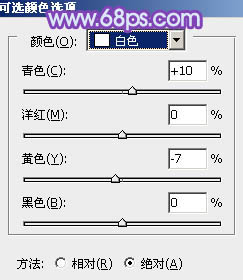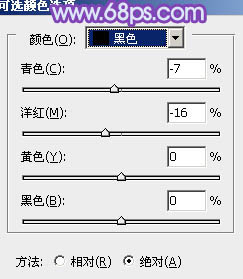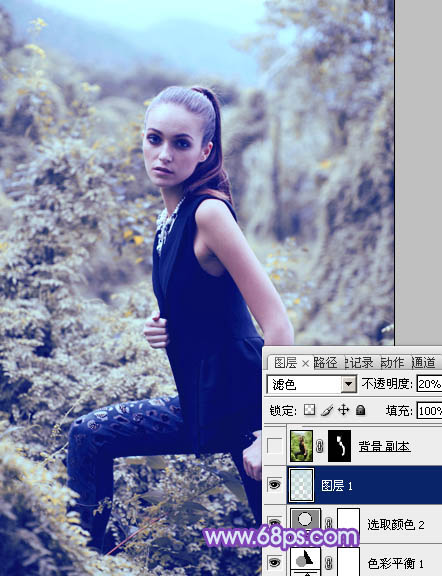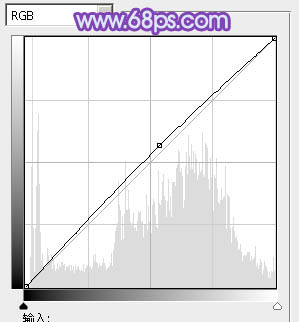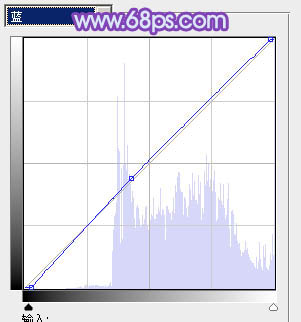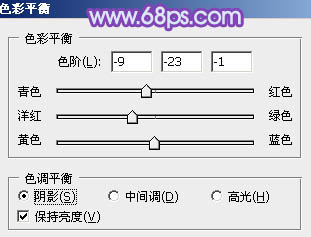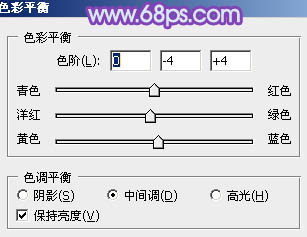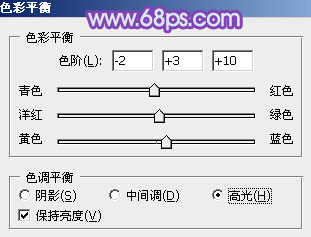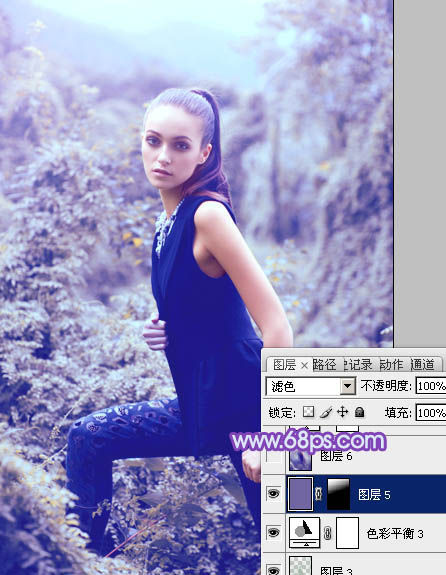【 tulaoshi.com - PS相片处理 】
素材图片主色以黄绿色为主,转成蓝色用通道替换及调色工具调色都比较块。转为蓝色后还需要微调暗部及高光部分的颜色,增强图片的层次感,同时需保留一些暖色来丰富画面。
原图

最终效果

1、打开素材图片,创建可选颜色调整图层,对黄、绿、黑进行调整,参数设置如图1 - 3,效果如图4。这一步把背景主色转为黄褐色。
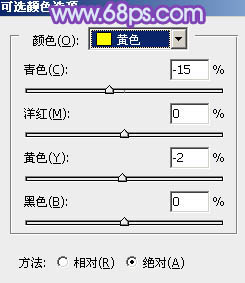
图1
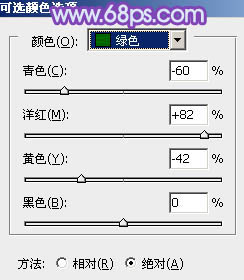
图2
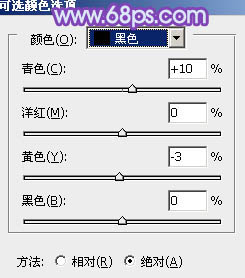
(本文来源于图老师网站,更多请访问https://www.tulaoshi.com/psxpcl/) 图3

图4
2、按Ctrl + J 把当前可选颜色调整图层复制一层,不透明度改为:50%,增强背景颜色,效果如下图。

图5 3、创建曲线调整图层,对RGB、红、绿、蓝进行调整,参数设置如图6 - 9,效果如图10。这一步给图片稍微增加亮度,并给暗部增加蓝色。
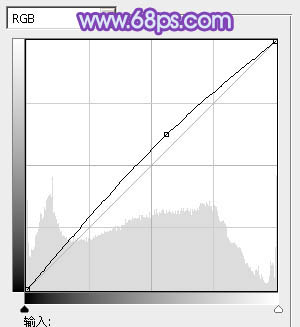
图6
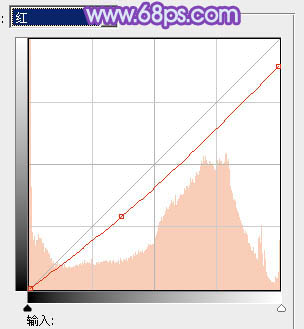
图7
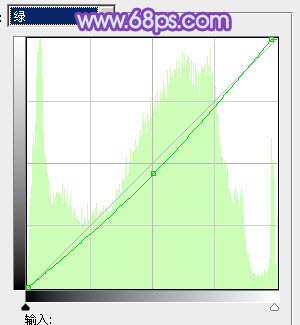
图8
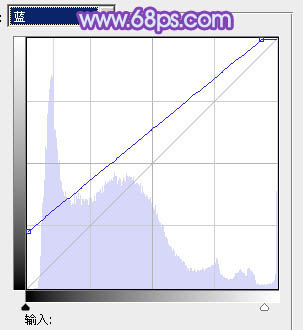
图9

图10
4、创建色彩平衡调整图层,对阴影、中间调、高光进行调整,参数设置如图11 - 13,效果如图14。这一步给图片增加蓝色。
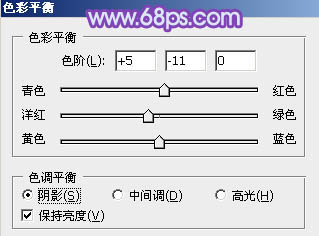
图11
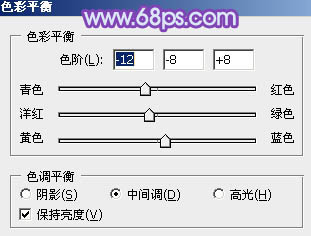
图12
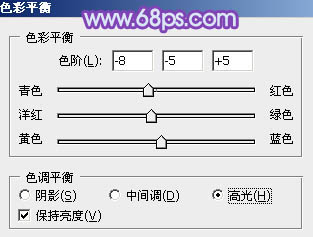
图13
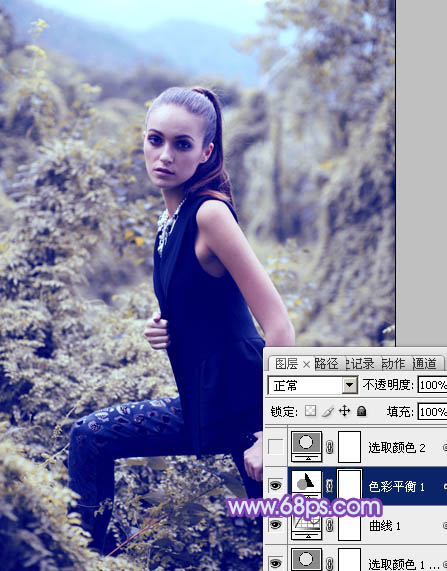
图14
5、创建可选颜色调整图层,对黄、青、白、黑进行调整,参数设置如图15 - 18,效果如图19。这一步主要给图片的高光部分增加淡蓝色。
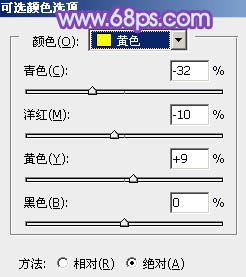
图15
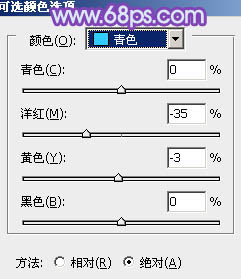
图16
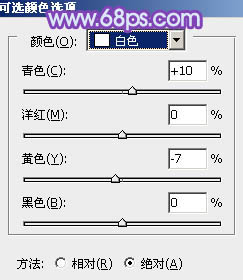
图17
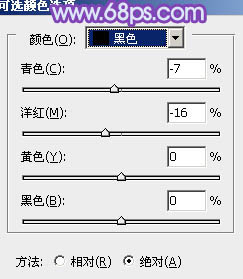
图18

图19
6、按Ctrl + Alt + 2 调出高光选区,新建一个图层填充淡青色:#C0DBDE,混合模式改为“滤色”,不透明度改为:20%,效果如下图。这一步稍微增加图片高光部分的亮度。
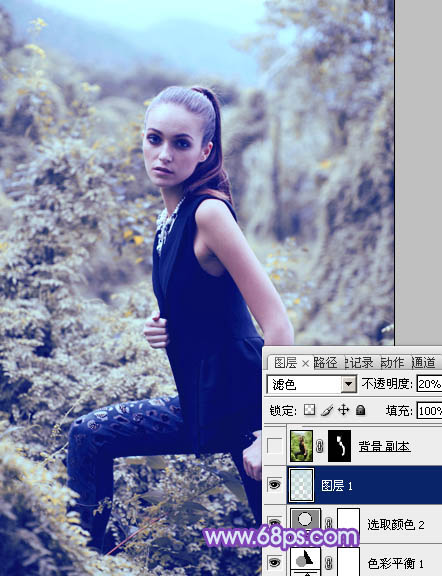
(本文来源于图老师网站,更多请访问https://www.tulaoshi.com/psxpcl/) 图20 7、把背景图层复制一层,按Ctrl + Shift + ] 置顶,按住Alt键添加图层蒙版,用白色画笔把人物脸部及肤色部分擦出来,再把不透明度改为:50%,效果如下图。这一步简单还原皮肤颜色。

图21 8、微调一下人物肤色,再简单给人物磨一下皮,大致效果如下图。

图22
9、创建曲线调整图层,对RGB,蓝通道进行调整,参数设置如图23,24,效果如图25。这一步给图片增加亮度和蓝色。
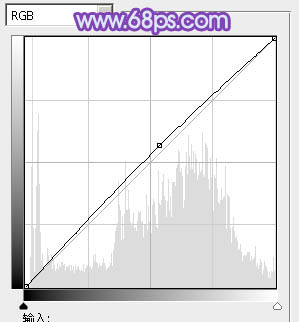
图23
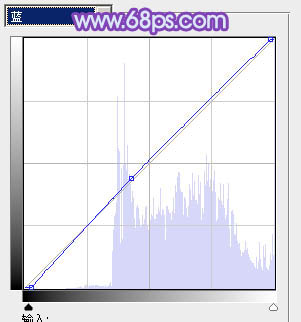
图24

图25 10、按Ctrl + Alt + 2 调出高光选区,按Ctrl + Shift + I 反选,新建一个图层填充暗绿色:#A0B6A5,混合模式改为“滤色”,不透明度改为:20%,效果如下图。这一步稍微增加暗部亮度。

图26
11、创建色彩平衡调整图层,对阴影、中间调、高光进行调整,参数设置如图27 - 29,效果如图30。这一步给图片增加蓝色。
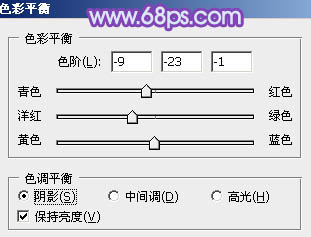
图27
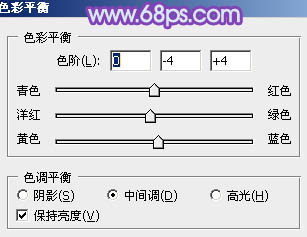
图28
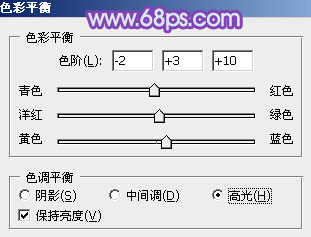
图29

图30 12、新建一个图层,简单给图片增加一些高光,方法任选,大致效果如下图。
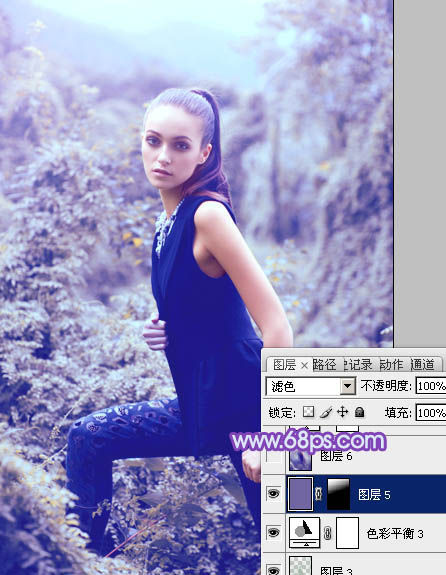
图31 最后调整一下颜色和细节,完成最终效果: