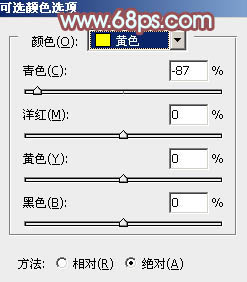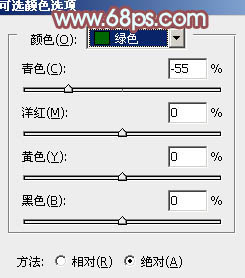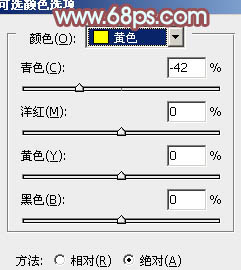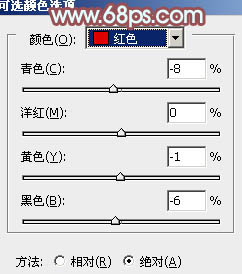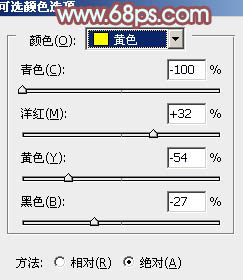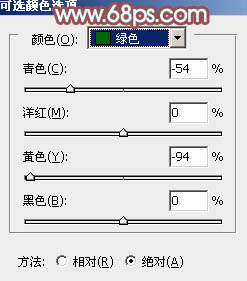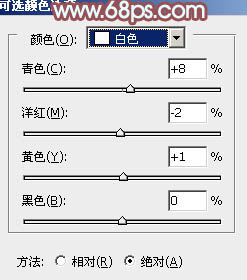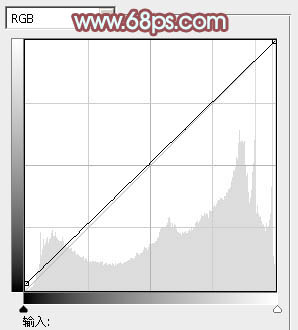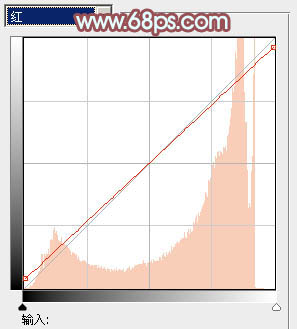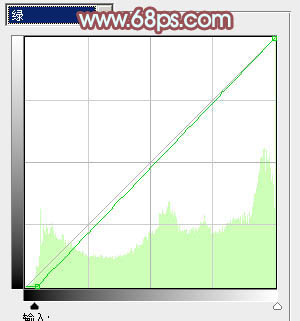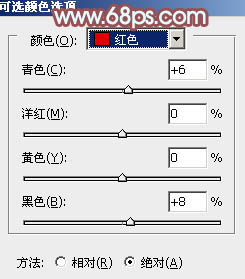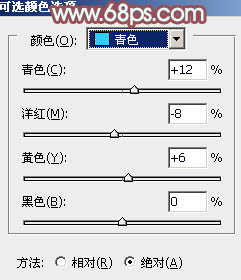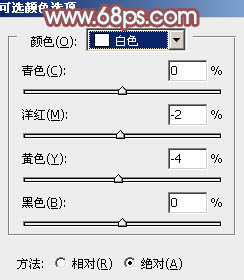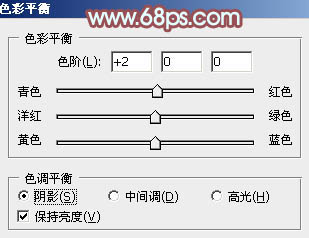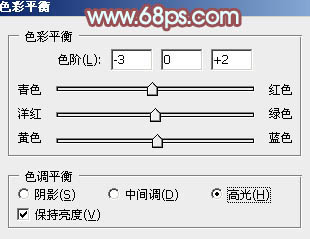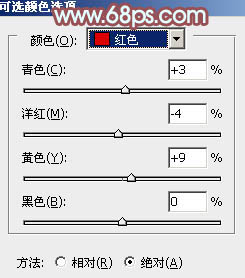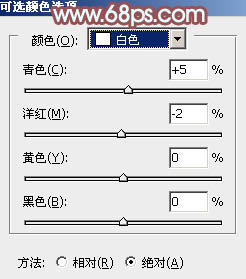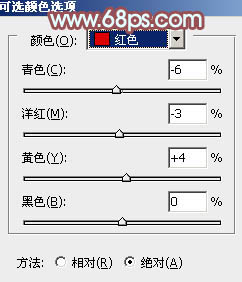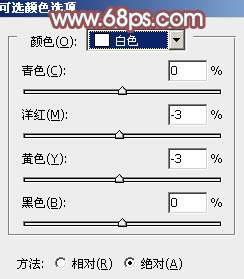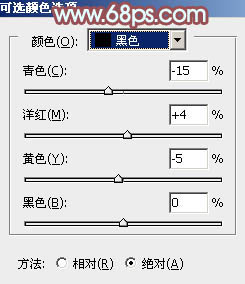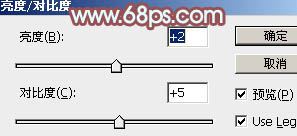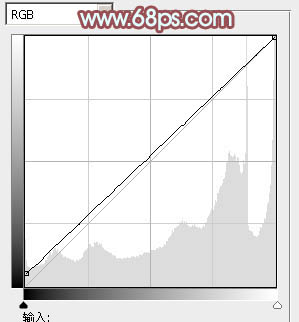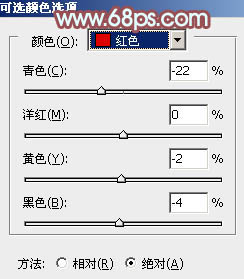【 tulaoshi.com - PS相片处理 】
素材图片颜色也比较淡,用粉色是比较合适的。调色的时候可以先把图片中冷暖色比例调均匀,然后用通道替换去除一些杂色,后期把红色及青色调淡,适当美化人物及背景即可。
原图

最终效果

1、打开素材图片,创建可选颜色调整图层,对黄、绿进行调整,参数设置如图1,2效果如图3。这一步给图片增加暖色。
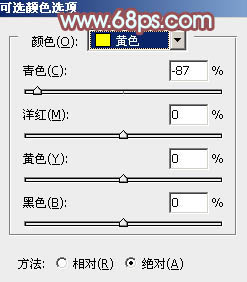
图1
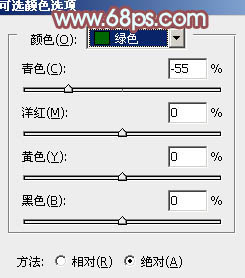
图2

图3 2、创建可选颜色调整图层,对黄色进行调整,参数及效果如下图。这一步同样给图片增加暖色。
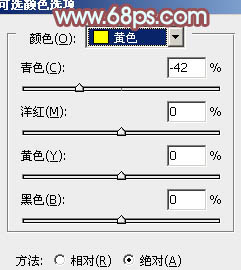
图4

图5
3、新建一个图层,按Ctrl + Alt + Shift + E 盖印图层,如下图。

图6 4、进入通道面板,选择绿色通道,按Ctrl + A 全选,按Ctrl + C 复制,选择蓝色通道,按Ctrl + V 粘贴。点RGB通道,返回图层面板,效果如下图,得到了基色为红青色图片。

图7 5、创建色相/饱和度调整图层,对青色进行调整,参数及效果如下图。这一步把青色转为青绿色。

图8

(本文来源于图老师网站,更多请访问https://www.tulaoshi.com/psxpcl/) 图9
6、创建可选颜色调整图层,对红、黄、绿、白进行调整,参数设置如图10 - 13,效果如图14。这一步给图片增加红色,高光部分增加淡青色。
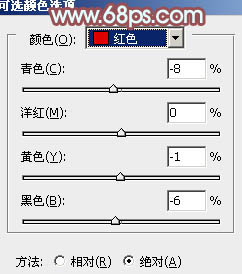
图10
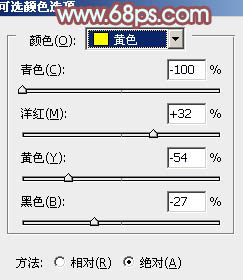
图11
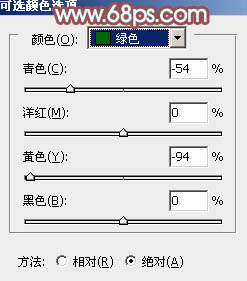
图12
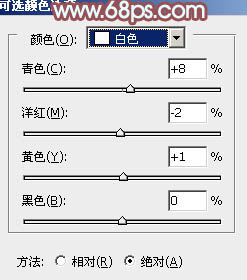
图13

图14
7、创建曲线调整图层,对RGB、红、绿通道进行调整,参数设置如图15 - 17,效果如图18。这一步微调图片暗部颜色。
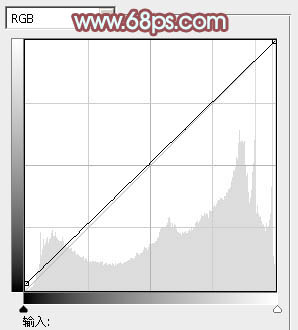
图15
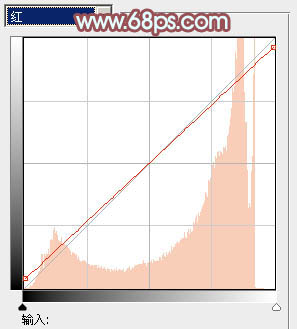
图16
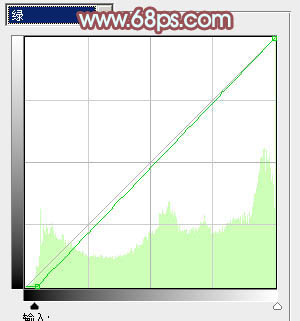
图17

图18 8、创建可选颜色调整图层,对红、青、白进行调整,参数设置如图19 - 21,效果如图22。这一步给图片增加淡青色。
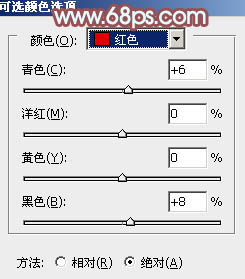
图19
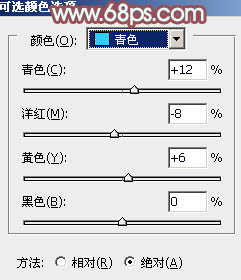
图20
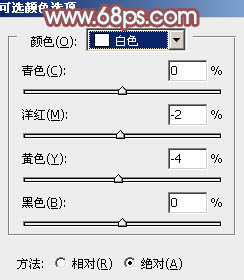
图21

图22
9、创建色彩平衡调整图层,对阴影,高光进行调整,参数设置如图23,24,效果如图25。这一步加强图片暗部及高光部分的颜色。
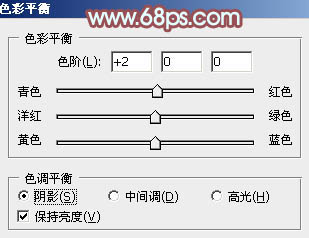
图23
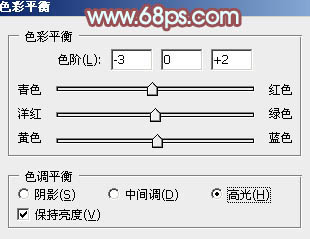
图24

图25 10、创建曲线调整图层,对RGB、红、绿通道进行调整,参数设置如图26,确定后把蒙版填充黑色,用白色画笔把人物脸部及肤色部分擦出来,效果如图27。这一步把人物肤色部分调亮一点。

(本文来源于图老师网站,更多请访问https://www.tulaoshi.com/psxpcl/) 图26

图27
11、创建可选颜色调整图层,对红,白进行调整,参数设置如图28,29,确定后按Ctrl + Alt + G 创建剪贴蒙版,效果如图30。这一步微调人物肤色。
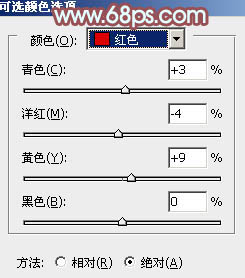
图28
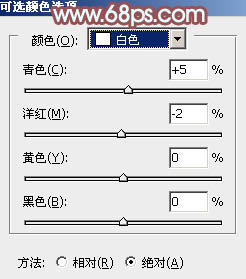
图29

图30 12、新建一个图层,盖印图层。简单给人物磨一下皮,效果如下图。

图31 13、新建一个图层,盖印图层。混合模式改为“柔光”,按住Alt键添加图层蒙版,用白色画笔把需要增强红色的部分擦出来,如下图。

图32 14、创建可选颜色调整图层,对红、白、黑进行调整,参数设置如图33 - 35,效果如图36。这一步微调图片主色。
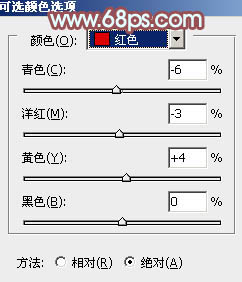
图33
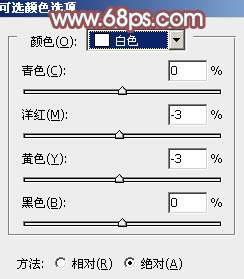
图34
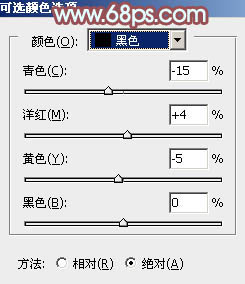
图35

图36
15、创建亮度/对比度调整图层,适当增加亮度及对比度,参数设置如图37,确定后把蒙版填充黑色,用白色画笔把人物脸部及肤色部分擦出来,效果如图38。
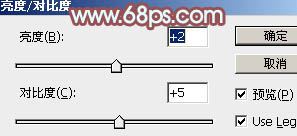
图37

图38 16、新建一个图层,盖印图层,用模糊工具把背景部分杂色较多的部分模糊处理,如下图。

图39 17、创建曲线调整图层,对RGB通道进行调整,把暗部稍微调亮一点,参数及效果如下图。
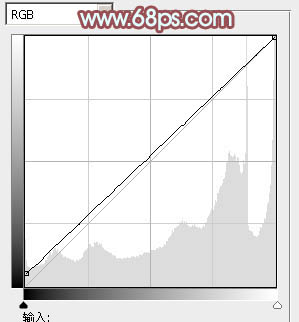
图40

图41 18、创建可选颜色调整图层,对红色进行调整,参数设置如图42,确定后用黑色画笔把人物部分擦出来,效果如图43。这一步把背景部分的红色调淡。
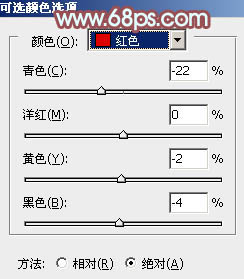
图42

图43 最后微调一下颜色,完成最终效果。