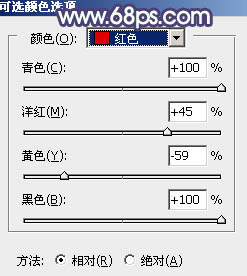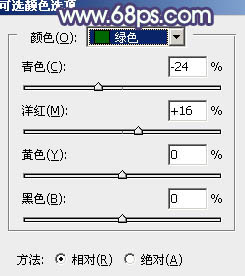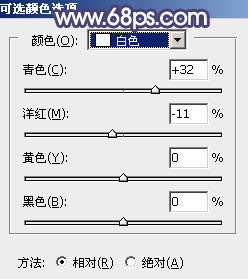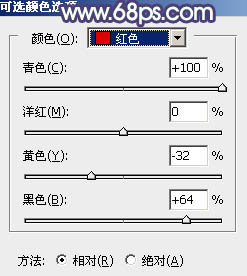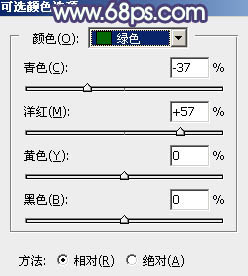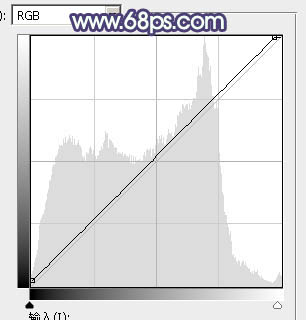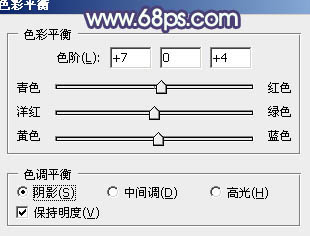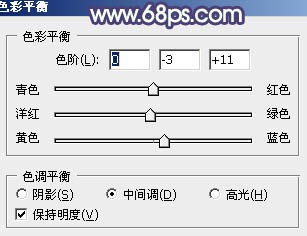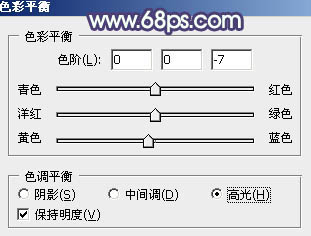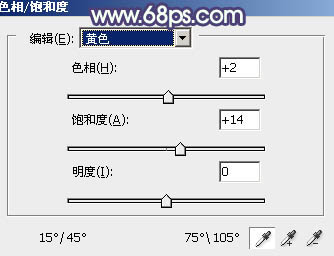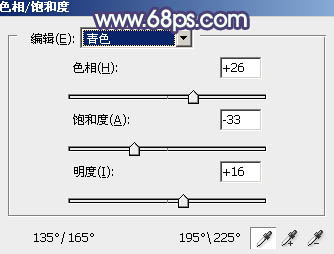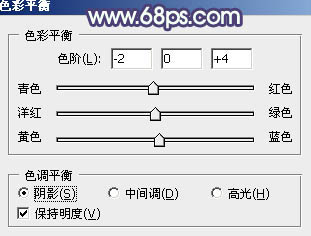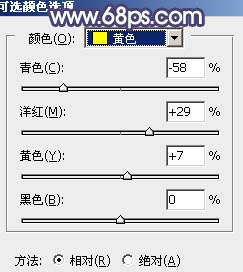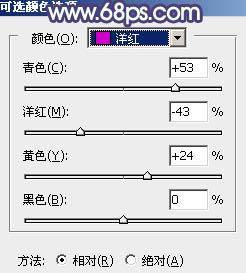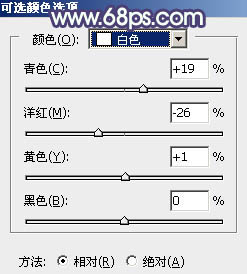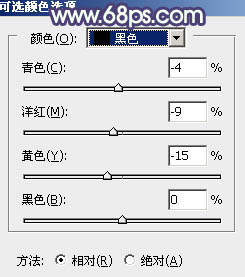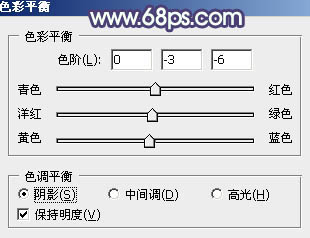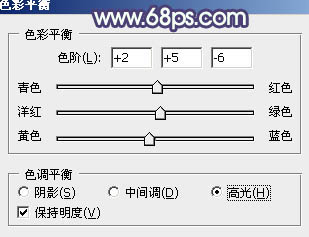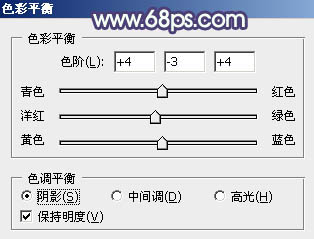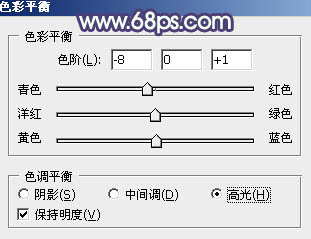【 tulaoshi.com - PS相片处理 】
素材图片主色比较明显,草地及树叶颜色。调色的时候直接把草地绿色转为橙黄色,树叶颜色转为橙红色,然后在暗部和高光增加一点蓝色即可。 原图

最终效果

1、打开素材图片,创建可选颜色调整图层,对红、黄、绿,白进行调整,参数设置如图1 - 4,确定后用黑色画笔把人物脸部区域擦出来,效果如图5。这一步把图片中的红色调暗,并给高光部分增加淡青色。
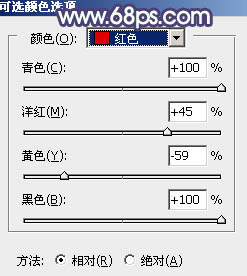
图1

图2
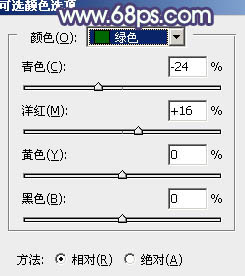
图3
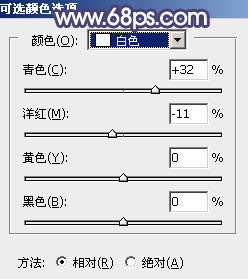
图4

图5 2、按Ctrl + J 把当前可选颜色调整图层复制一层,效果如下图。

图6
3、创建可选颜色调整图层,对红、黄,绿进行调整,参数设置如图7 - 9,确定后同样用黑色画笔把人物脸部区域擦出来,效果如图10。这一步主要把图片中的绿色转为黄绿色。
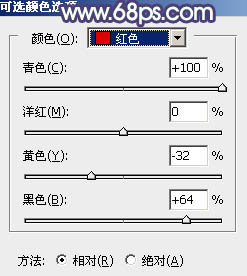
图7

图8
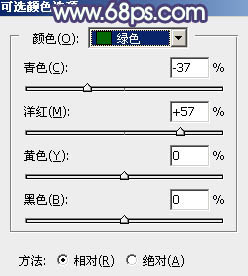
图9

图10 4、创建色相/饱和度调整图层,对红、黄,绿进行调整,参数设置如图11 - 13,效果如图14。这一步快速把背景主色转为橙红色。

图11

图12

图13

图14
5、创建曲线调整图层,对RGB、绿,蓝通道进行调整,参数设置如图15 - 17,效果如图18。这一步主要减少图片暗部绿色。
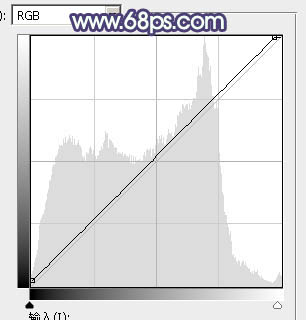
图15

图16

图17

图18 6、创建色彩平衡调整图层,对阴影、中间调,高光进行调整,参数设置如图19 - 21,效果如图22。这一步给图片增加橙红色。
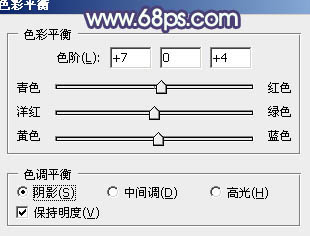
(本文来源于图老师网站,更多请访问https://www.tulaoshi.com/psxpcl/) 图19
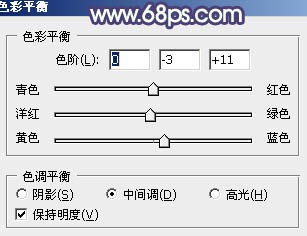
图20
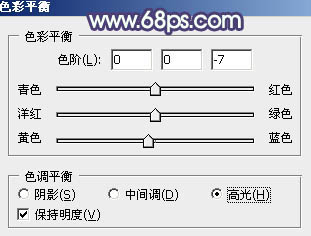
图21

图22
7、创建色相/饱和度调整图层,对黄色,青色进行调整,参数及效果如下图。这一步把图片中的黄色调鲜艳一点。
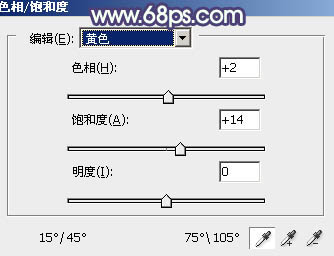
图23
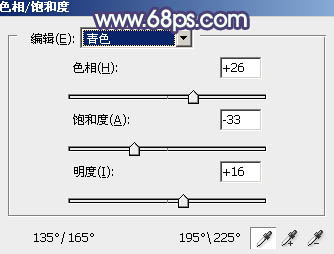
图24

图25 8、按Ctrl + Alt + 2 调出高光选区,按Ctrl + Shift + I 反选,然后创建曲线调整图层,对各通道进行调整,参数及效果如下图。这一步把图片暗部颜色调亮一点,并增加蓝色。

(本文来源于图老师网站,更多请访问https://www.tulaoshi.com/psxpcl/) 图26

图27 9、创建色彩平衡调整图层,对阴影,中间调进行调整,参数设置如图28,29,确定后按Ctrl + Alt + G 创建剪切蒙版,效果如图30。这一步微调图片暗部颜色。
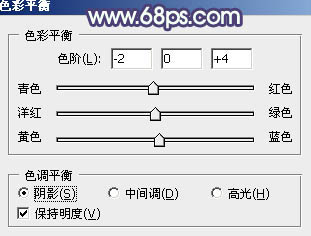
图28

图29

图30
10、创建可选颜色调整图层,对红、黄、洋红、白,黑进行调整,参数设置如图31 - 35,效果如图36。这一步给图片增加橙红色。

图31
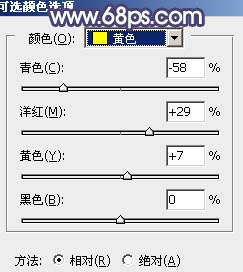
图32
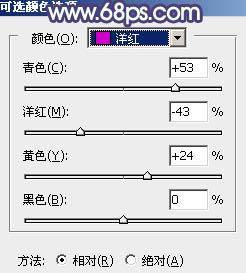
图33
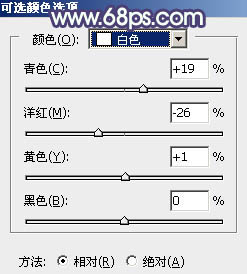
图34
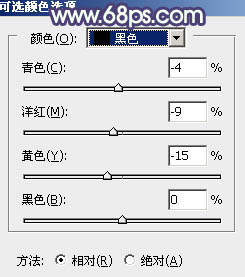
图35

图36 11、新建一个图层,按字母键“D”把前,背景颜色恢复到默认的黑白,然后选择菜单:滤镜 渲染 云彩,确定后把混合模式改为“滤色”,不透明度改为:30%,效果如下图。这一步把图片主色调淡一点。

图37
12、创建色彩平衡调整图层,对阴影,高光进行调整,参数设置如图38,39,确定后按Ctrl + Alt + G 创建剪切蒙版,效果如图40。这一步微调云彩暗部及高光颜色。
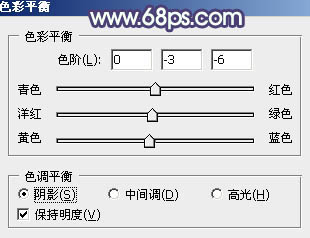
图38

图39

图40 13、按Ctrl + Alt + 2 调出高光选区,创建色彩平衡调整图层,对高光进行调整,参数及效果如下图。这一步给图片增加橙黄色。
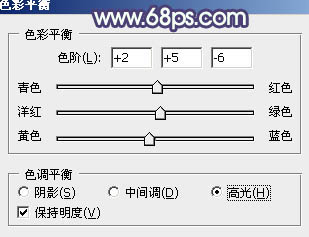
图41

图42 14、根据需要微调一下人物肤色,效果如下图。

图43 15、创建色彩平衡调整图层,对阴影,高光进行调整,参数及效果如下图。这一步给图片暗部及高光部分增加蓝色。
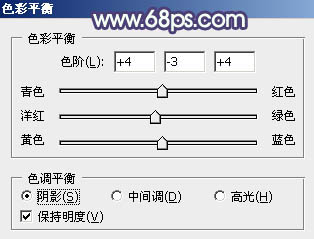
图44
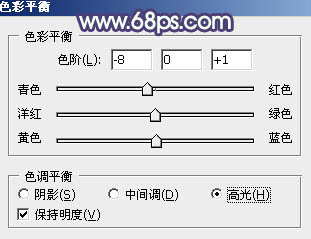
图45

图46 最后加强一些图片明暗对比,把整体调柔和一点,完成最终效果。