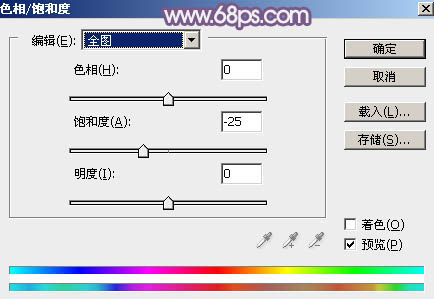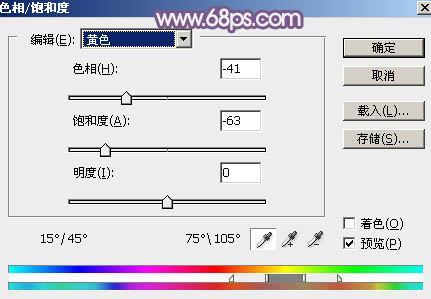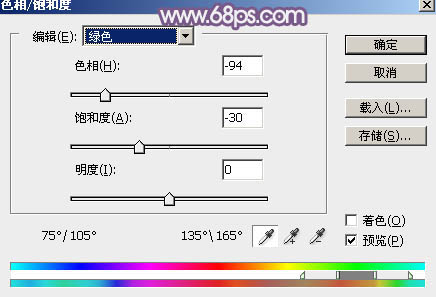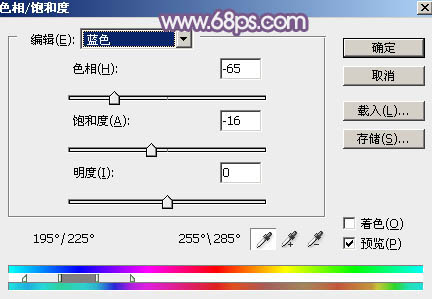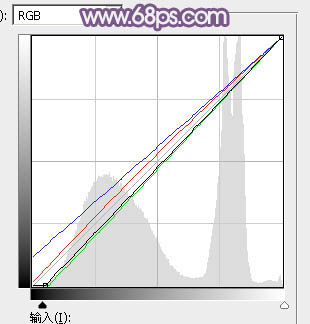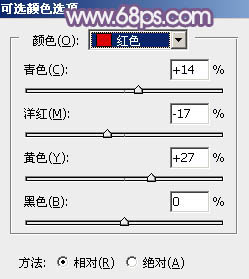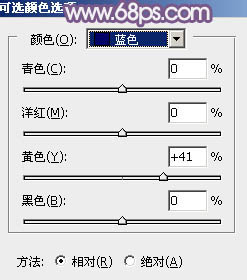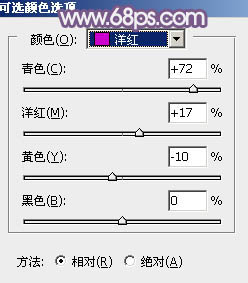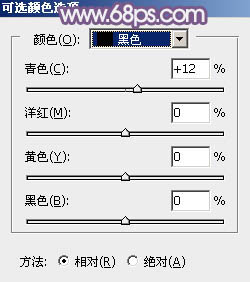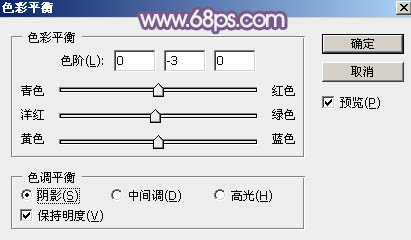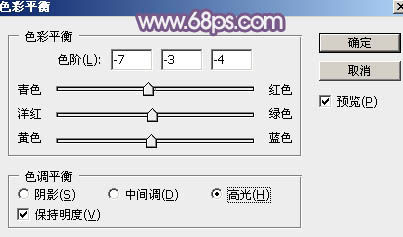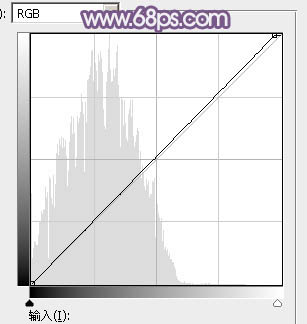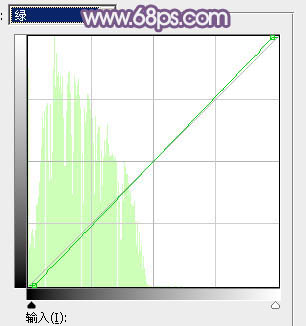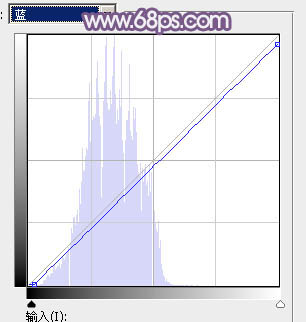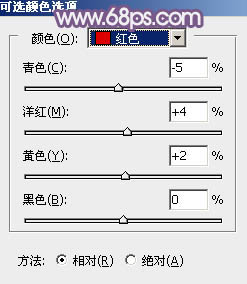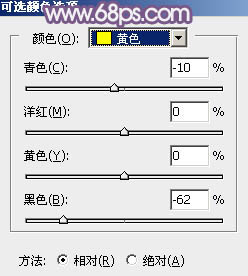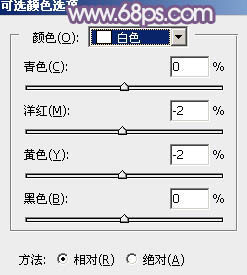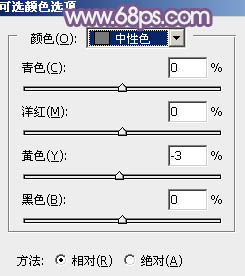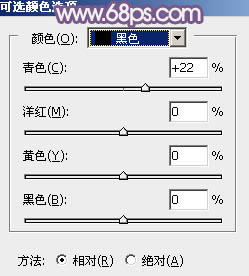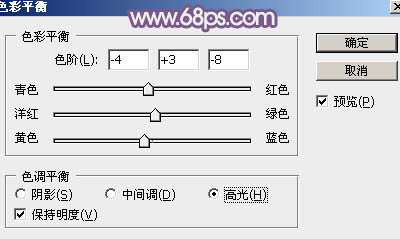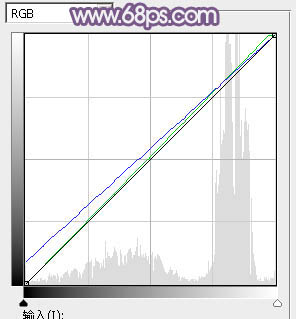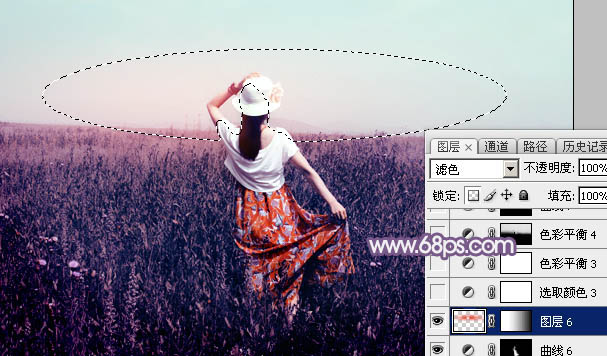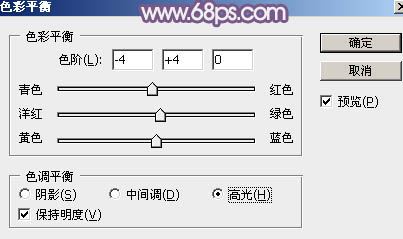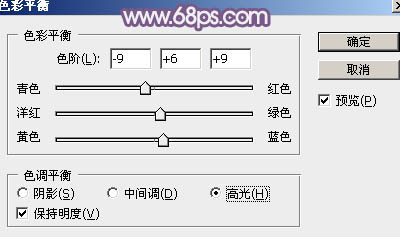【 tulaoshi.com - PS相片处理 】
素材图片主要由天空和草地构成,调色的时候把草地部分的颜色转为暗蓝色,天空部分的颜色转为淡蓝色,然后在天空及草地交界处渲染一些暖色高光即可。 原图

最终效果

1、打开素材图片,创建色相/饱和度调整图层,对全图、黄、绿、蓝通道进行调整,参数设置如图1 - 4,效果如图5。这一步快速把图片主色转为中性色。
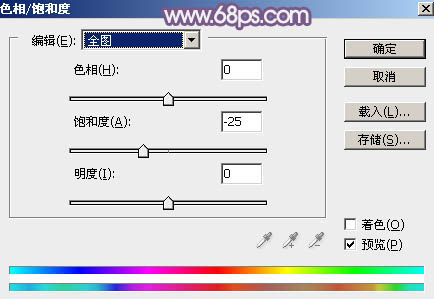
图1
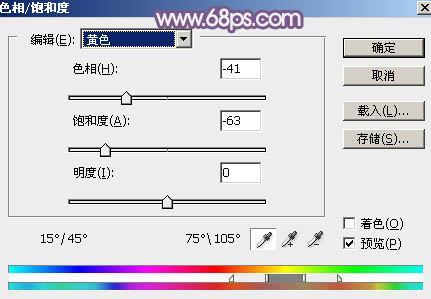
图2
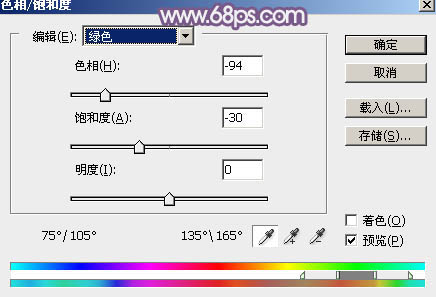
图3
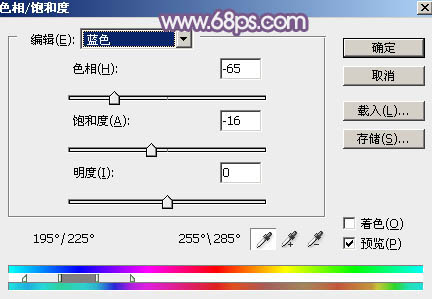
图4

图5 2、创建曲线调整图层,对RGB、红、绿、蓝通道进行调整,参数及效果如下图。这一步给图片暗部增加蓝紫色。
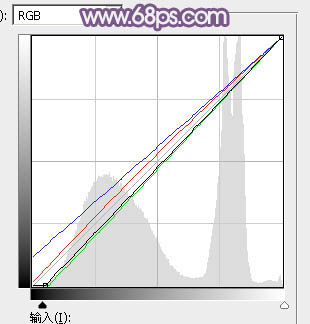
图6

图7
3、创建可选颜色调整图层,对红、蓝、洋红、中性、黑进行调整,参数设置如图8 - 12,效果如图13。这一步适当减少图片中的红色,增加蓝色。
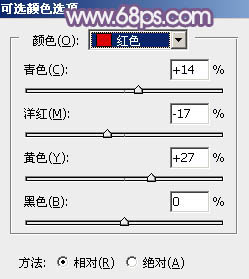
图8
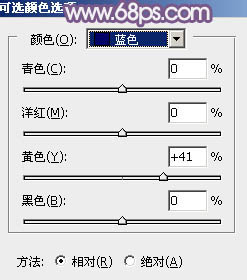
图9
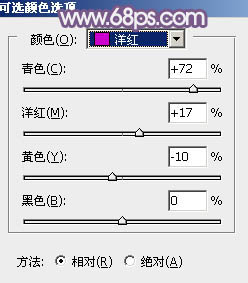
图10

图11
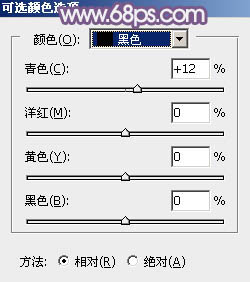
图12

图13 4、按Ctrl + J 把当前可选颜色调整图层复制一层,效果如下图。

图14
5、创建色彩平衡调整图层,对阴影,高光进行调整,参数设置如图15,16,效果如图17。这一步主要给图片高光部分增加淡蓝色。
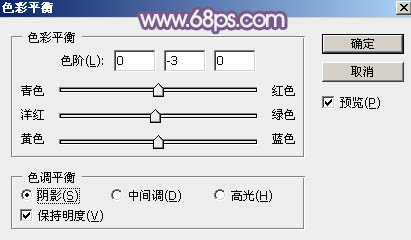
图15
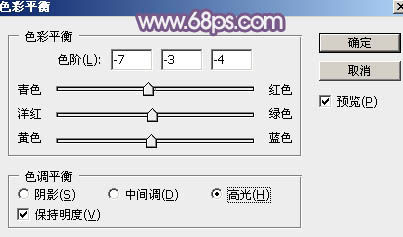
图16

图17 6、按Ctrl + Alt + 2 调出高光选区,按Ctrl + Shift + I 反选得到暗部选区,然后创建曲线调整图层,对RGB、红、绿、蓝通道进行调整,参数设置如图18 - 21,效果如图22。这一步给图片暗部增加一点红色。
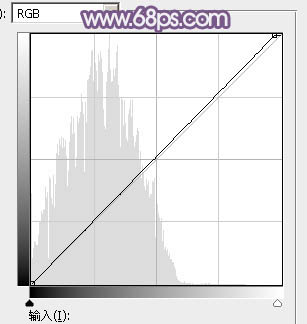
(本文来源于图老师网站,更多请访问https://www.tulaoshi.com/psxpcl/) 图18

图19
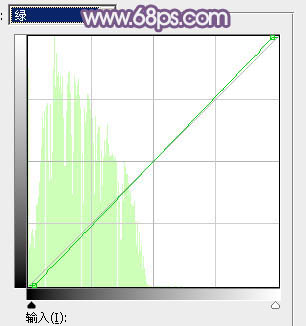
图20
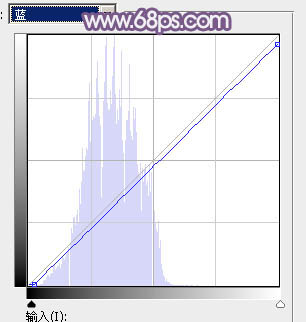
图21

图22
7、创建可选颜色调整图层,对红、黄、白、中性、黑进行调整,参数设置如图23 - 27,效果如图28。这一步微调图片中的暖色及暗部颜色。
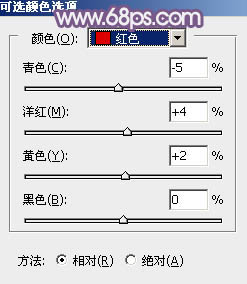
图23
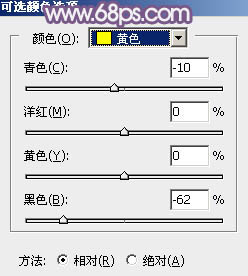
图24
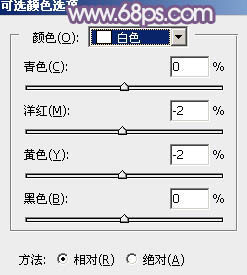
图25
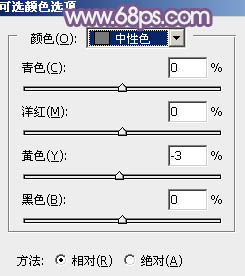
图26
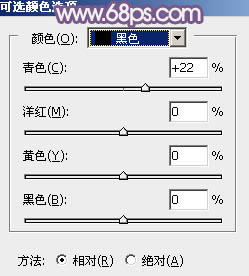
(本文来源于图老师网站,更多请访问https://www.tulaoshi.com/psxpcl/) 图27

图28 8、按Ctrl + J 把当前可选颜色调整图层复制一层,效果如下图。

图29
9、创建色彩平衡调整图层,对高光进行调整,参数设置如图30,确定后把蒙版填充黑色,用白色画笔把天空部分擦出来,效果如图31。
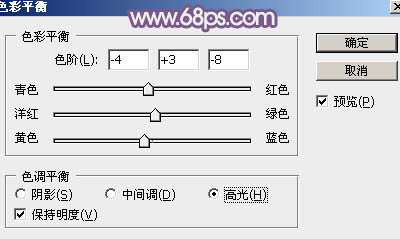
图30

图31 10、创建曲线调整图层,对绿,蓝通道进行调整,参数设置如图32,确定后按Ctrl + Alt + G 创建剪切蒙版,效果如图33。这两步给天空部分增加淡青色。
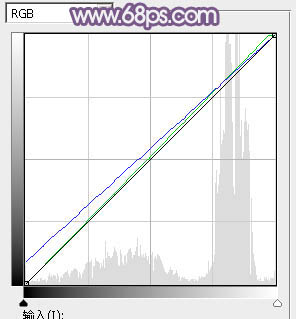
图32

图33 11、新建一个图层,按Ctrl + Alt + Shift + E 盖印图层,选择菜单:滤镜 模糊 动感模糊,角度设置为-40度,距离设置为165,确定后把混合模式改为“柔光”,不透明度改为:60%,效果如下图。

图34 12、微调一下高光颜色,再给图片增加一点暗角,效果如下图。

图35
13、用套索勾出下图所示的选区,羽化35个像素后填充橙红色:#E74617,取消选区后把混合模式改为“滤色”,添加图层蒙版,用黑色画笔把右侧过渡擦出来,如下图。
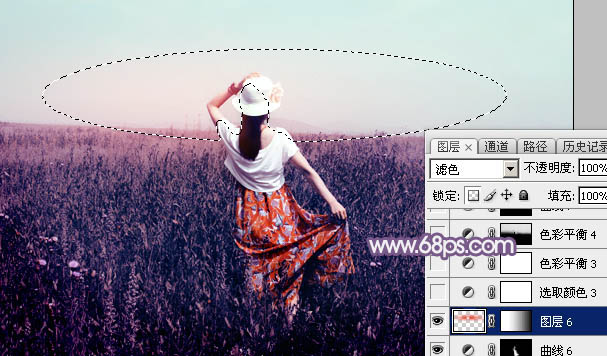
图36 14、创建色彩平衡调整图层,对高光进行调整,参数及效果如下图。这一步给图片高光部分增加淡青色。
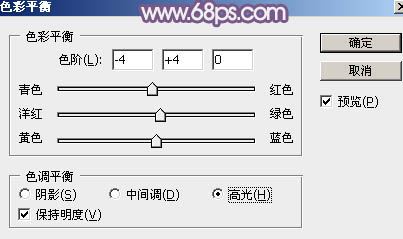
图37

图38 15、创建色彩平衡调整图层,对高光进行调整,参数设置如图39,确定后把蒙版填充黑色,用白色画笔把天空部分擦出来,可以适当降低图层不透明度,效果如图40。这一步给天空部分增加淡蓝色。
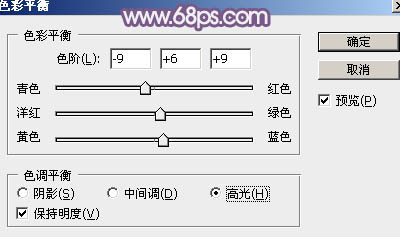
图39

图40 最后微调一下颜色,完成最终效果。