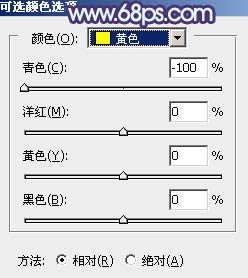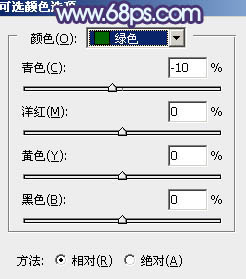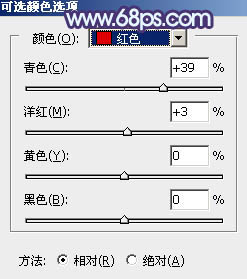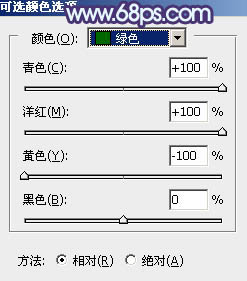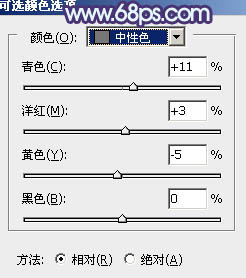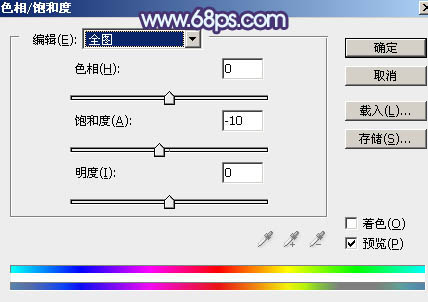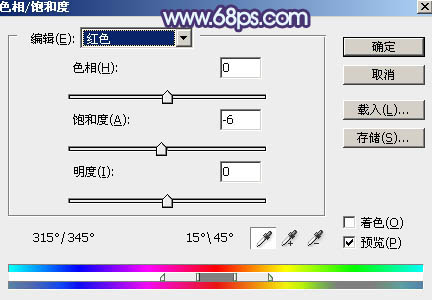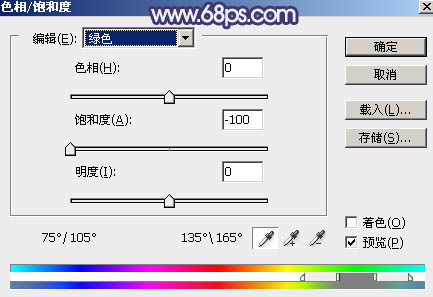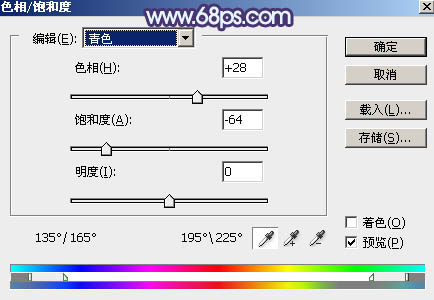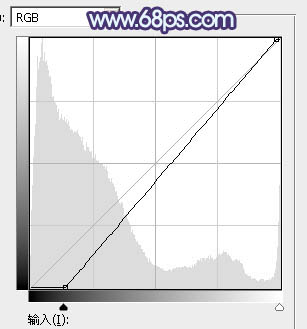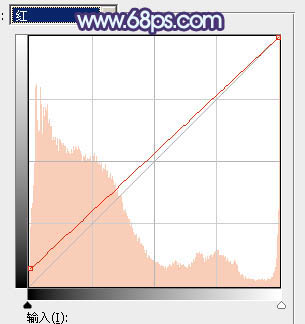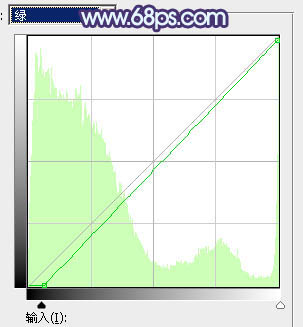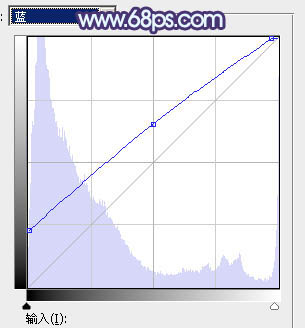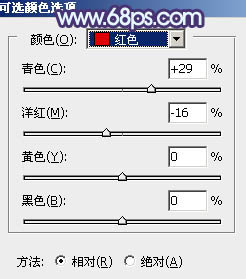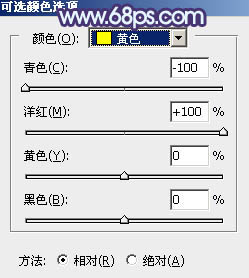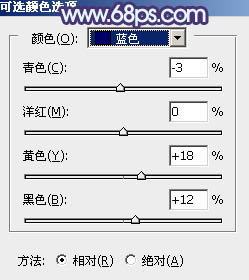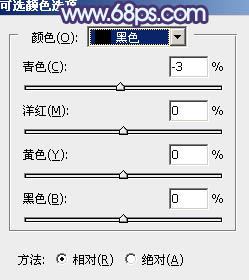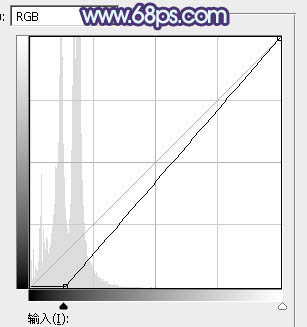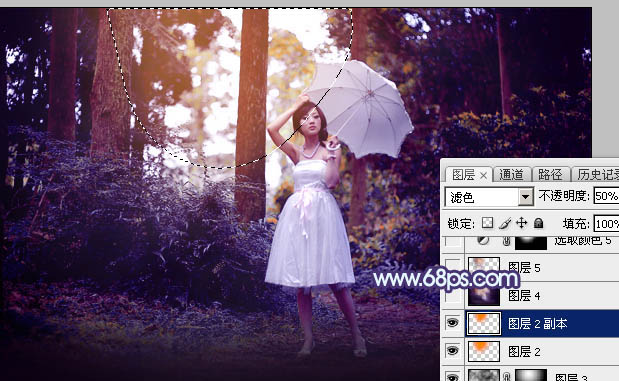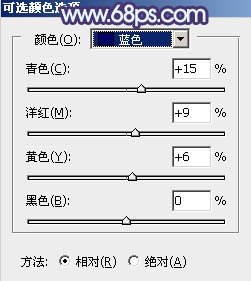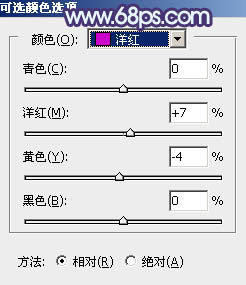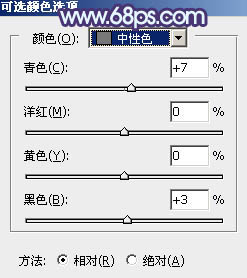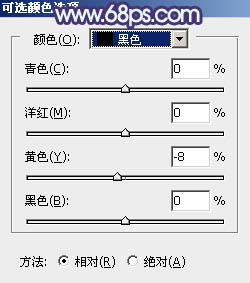【 tulaoshi.com - PS相片处理 】
透射光在暗的环境中才明显。调色的时候先调出想要的主色;再把边角区域都压暗;然后用滤镜及图层叠加做出透视光;最后渲染出阳光效果即可。 原图

最终效果

1、打开素材图片,创建可选颜色调整图层,对黄色,绿色进行调整,参数及效果如下图。这一步把图片中高光部分的黄色转为橙黄色。
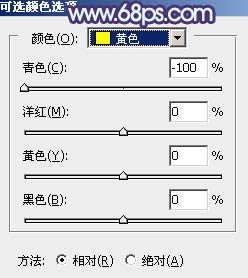
图1
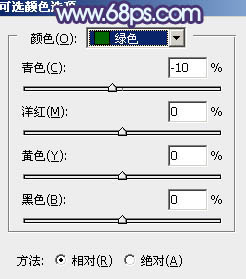
图2

图3 2、按Ctrl + J 把当前可选颜色调整图层复制一层,效果如下图。

图4 3、创建可选颜色调整图层,对红、绿、中性色进行调整,参数设置如图5 - 7,效果如图8。这一步主要把图片中的绿色转为青蓝色。
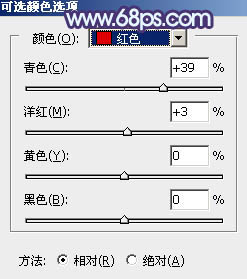
图5
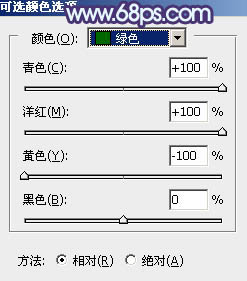
图6
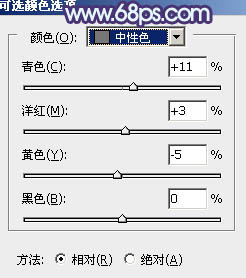
图7

图8
4、创建色相/饱和度调整图层,对全图、红、绿、青进行调整,参数设置如图9 - 12,效果如图13。这一步主要把图片中的青绿色转为暗蓝色。
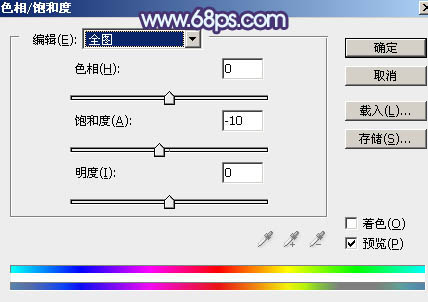
图9
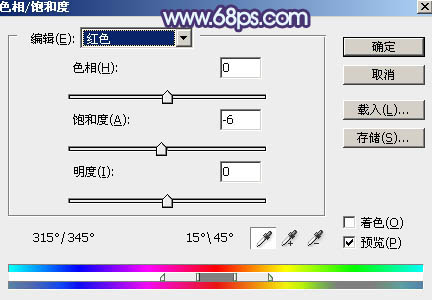
(本文来源于图老师网站,更多请访问https://www.tulaoshi.com/psxpcl/) 图10
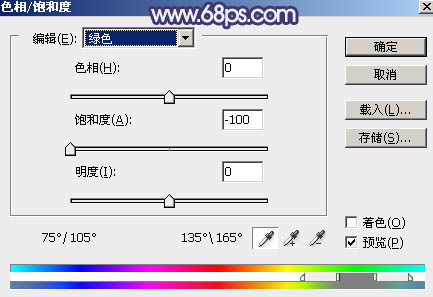
图11
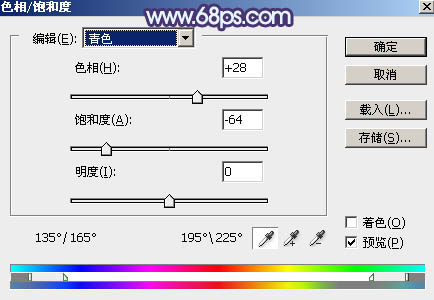
(本文来源于图老师网站,更多请访问https://www.tulaoshi.com/psxpcl/) 图12

图13
5、创建曲线调整图层,对RGB、红、绿、蓝通道进行调整,参数设置如图14 - 17,效果如图18。这一步把图片暗部颜色加深,并增加蓝色。
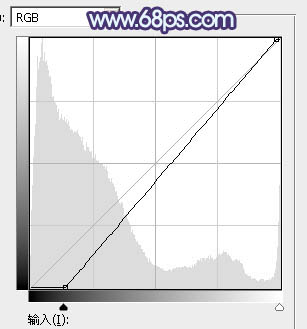
图14
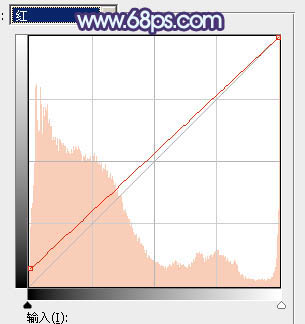
图15
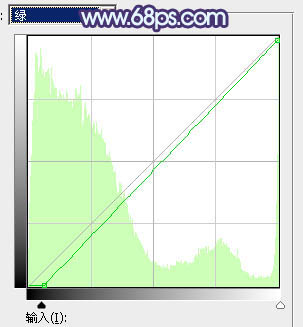
图16
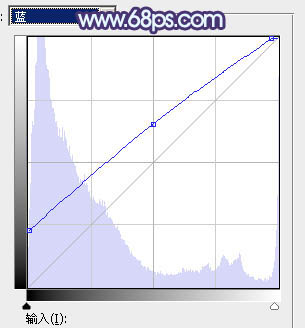
图17

图18
6、创建可选颜色调整图层,对红、黄、蓝、黑进行调整,参数设置如图19 - 22,效果如图23。这一步给图片增加淡红色,并把蓝色部分稍微调暗一点。
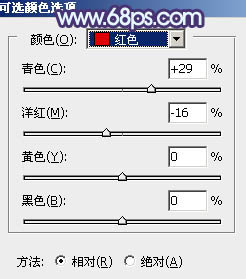
图19
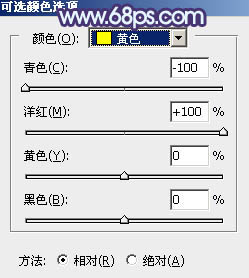
图20
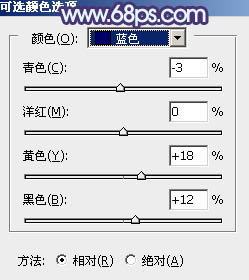
图21
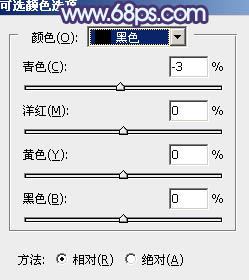
图22

图23 7、按Ctrl + J 把当前可选颜色调整图层复制一层,效果如下图。

图24 8、新建一个图层,把前景色设置为暗蓝色:#2B2031,用透明度较低的画笔把底部区域稍微涂暗一点,效果如下图。

图25
9、创建曲线调整图层,对RGB通道进行调整,把暗部调暗一点,确定后把蒙版填充黑色,用白色画笔把底部及边角部分擦出来,效果如图27。
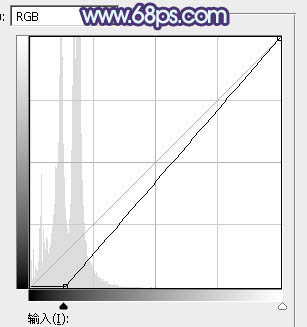
图26

图27 10、新建一个图层,按字母键“D”把前,背景颜色恢复到默认的黑白。选择菜单:滤镜 渲染 云彩,确定后把混合模式改为“滤色”,不透明度改为:30%。按住Alt键添加图层蒙版,用白色画笔把下图选区部分擦出来,效果如下图。这一步给图片局部增加高光。

图28 11、新建一个图层,用套索工具选取下图所示的选区,羽化45个像素后填充橙红色:#FC8403,取消选区后把混合模式改为“柔光”,不透明度改为:30%,如下图。

图29 12、新建一个图层,用套索工具选取下图所示的选区,羽化35个像素后填充同上的橙红色,取消选区后把混合模式改为“滤色”,不透明度改为:50%,效果如下图。这两步给图片增加阳光效果。
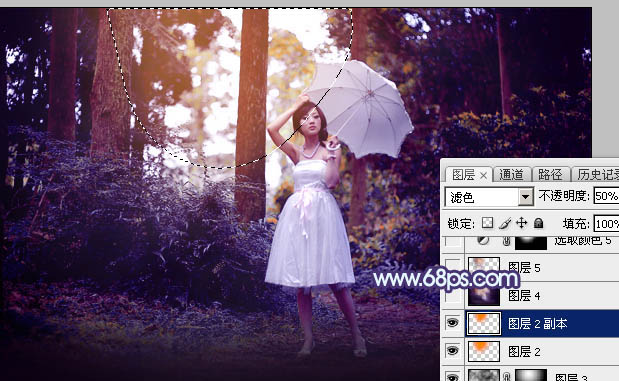
图30 13、新建一个图层,按Ctrl + Alt + Shift + E 盖印图层。选择菜单:滤镜 模糊 动感模糊,角度设置为-40度,距离设置为155,确定后把混合模式改为“柔光”,不透明度改为:70%,效果如下图。

图31
14、用套索工具选取下图所示的选区,羽化40个像素后按Ctrl + J把选区部分的图像复制到新的图层,不透明度改为:50%,效果如下图。

图32 15、创建可选颜色调整图层,对蓝、洋红、中性、黑进行调整,参数设置如图33 - 36,效果如图37。这一步微调图片中的冷色。
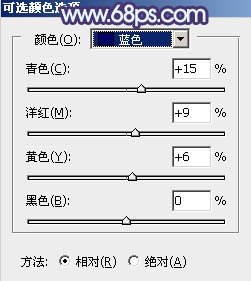
图33
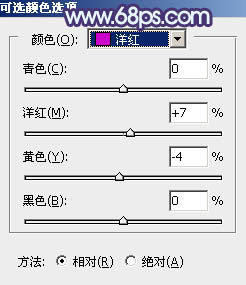
图34
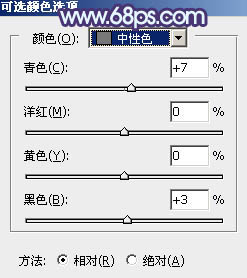
图35
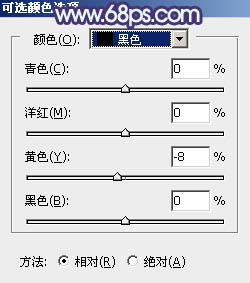
图36

图37 16、新建一个图层,盖印图层,按Ctrl + Shift + U 去色,再把不透明度改为:20%,效果如下图。

图38 17、微调一下人物肤色,加强一下局部明暗,效果如下图。

图39 最后微调一下颜色,完成最终效果。