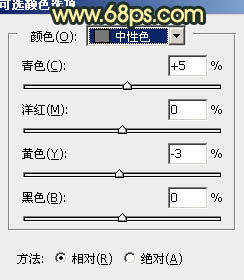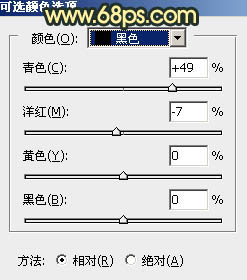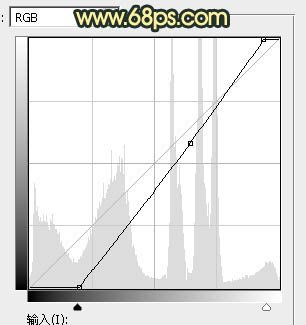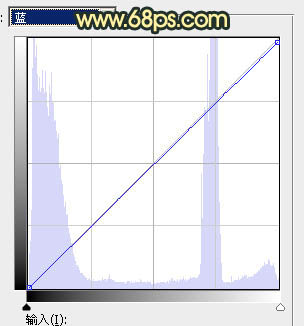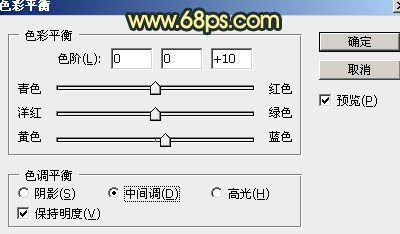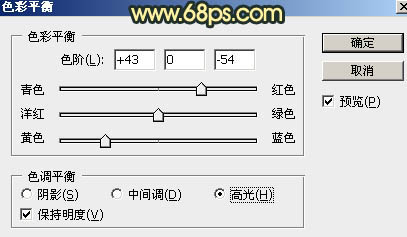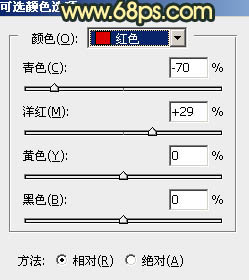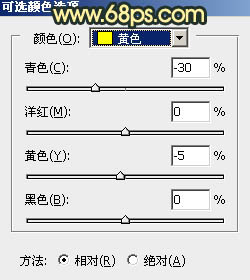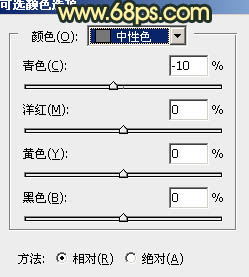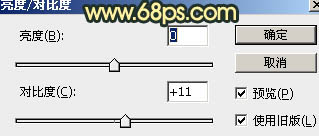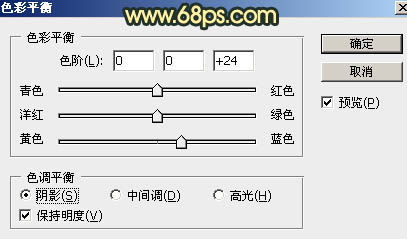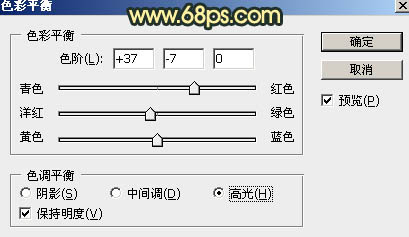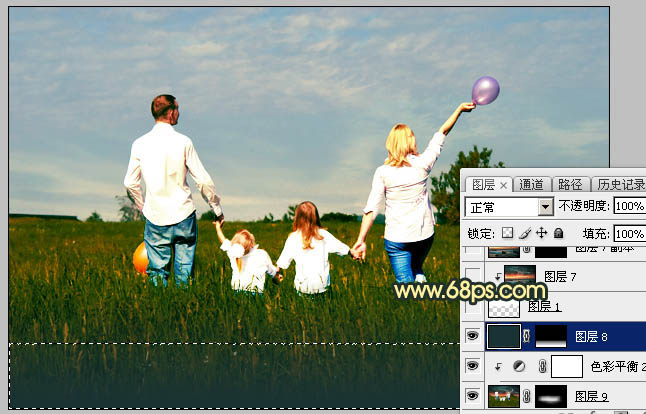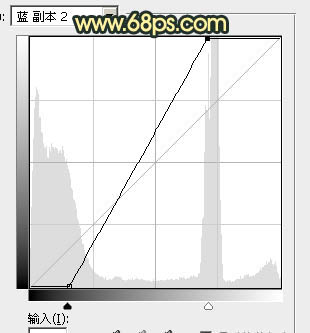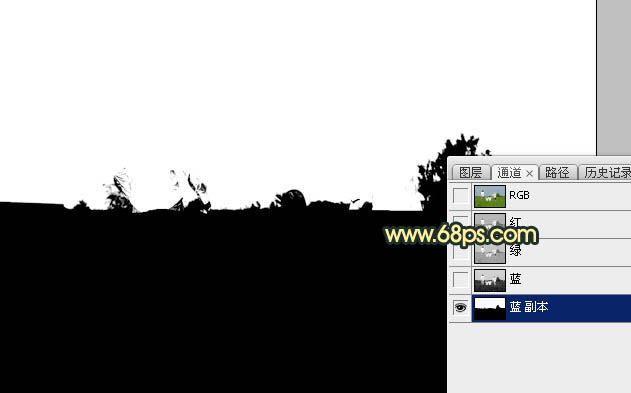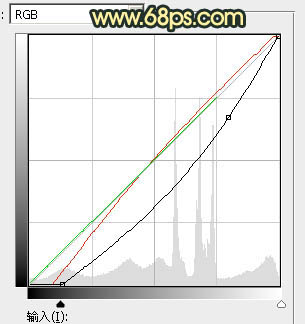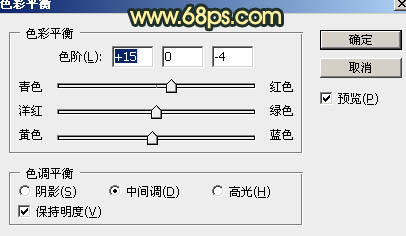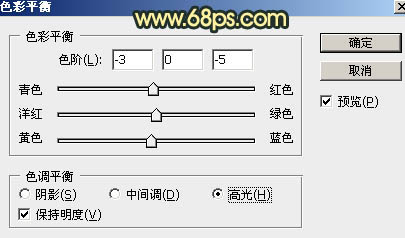【 tulaoshi.com - PS相片处理 】
素材图片并不是逆光,处理的时候先把主色转为暖色;天空部分增加晨曦霞光,并给地平线区域增加暖色高光,渲染出光源;然后把人物单独抠出,整体调暗,受光区域增加暖色即可。 原图

最终效果

1、打开原图素材大图,创建可选颜色调整图层,对绿色进行调整,参数及效果如下图。这一步把图片中的绿色转为较暗的青绿色。

图1

图2 2、按Ctrl + J 两次,把当前可选颜色调整图层复制两层,效果如下图。

图3 3、创建可选颜色调整图层,对黄、中性、黑进行调整,参数设置如图4 - 6,效果如图7。这一步主要把图片中的黄色转为橙黄色。

图4
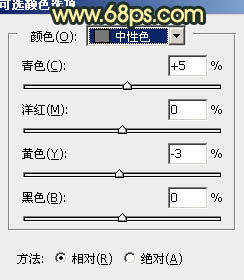
图5
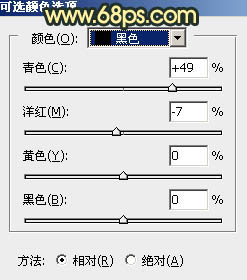
图6

图7
4、创建曲线调整图层,对RGB、红、绿、蓝通道进行调整,参数设置如图8 - 11,效果如图12。这一步主要增加图片明暗对比。
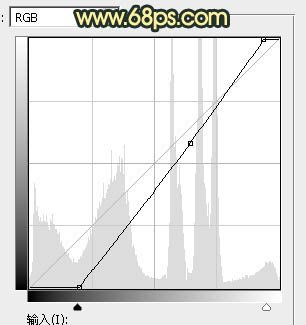
图8

图9

图10
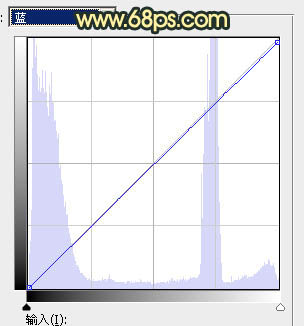
图11

图12 5、按Ctrl + Alt + 2调出高光选区,然后创建色彩平衡调整图层,对阴影,高光进行调整,参数及效果如下图。这一步给图片高光部分增加橙黄色。
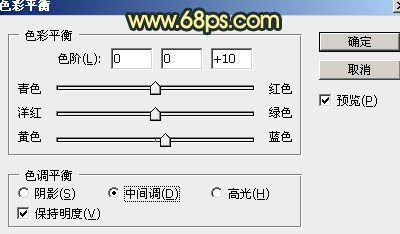
图13
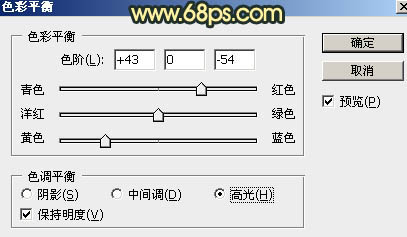
图14

图15
6、创建可选颜色调整图层,对红、黄、中性色进行调整,参数设置如图16 - 18,确定后按Ctrl + Alt + G 创建剪切蒙版,效果如图19。这一步同样给高光部分增加橙黄色。
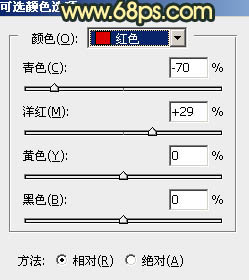
图16
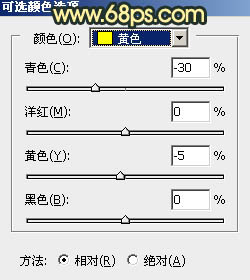
图17
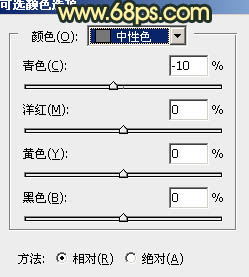
图18

图19 7、创建亮度/对比度调整图层,适当增加对比度,参数设置如图20,确定后创建剪切蒙版,效果如图21。
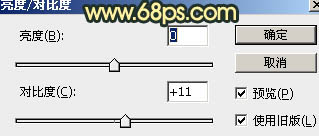
图20

图21
8、新建一个图层,按Ctrl + Alt + Shift + E 盖印图层,混合模式改为“颜色减淡”,不透明度改为:60%。按住Alt键添加图层蒙版,用透明度较低的柔边白色画笔把下图选区区域擦出来。这一步加强图片局部亮度。

图22 9、创建色彩平衡调整图层,对阴影,高光进行调整,参数设置如图23,24,确定后创建剪切蒙版,效果如图25。这一步给图片局部增加暖色。
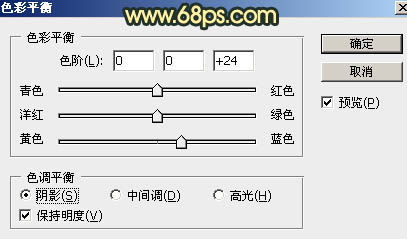
图23
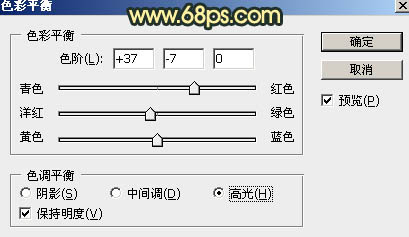
图24

图25 10、创建纯色调整图层,颜色设置为暗青色:#193334,确定后把蒙版填充黑色,然后透明度较低的柔边白色画笔把底部区域擦出来,如下图。这一步把底部区域调暗。
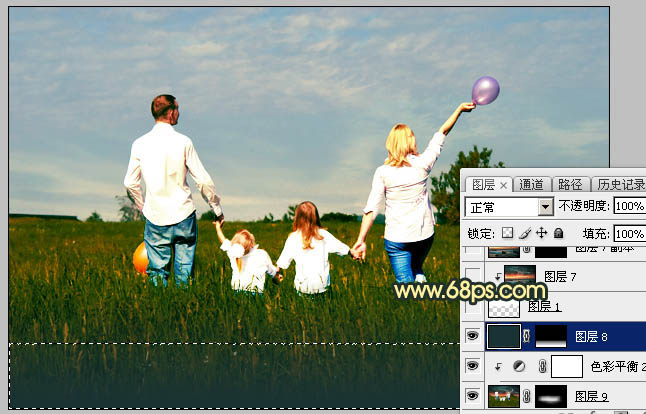
图26 11、把背景图层复制一层,按Ctrl + Shift + ] 置顶,进入通道面板,把蓝色通道复制一层,对副本通道进行操作。按Ctrl + M 调整曲线,增加明暗对比,如图27,确定后再用黑色画笔把草地部分涂黑,天空部分用白色画笔涂白,如图28。
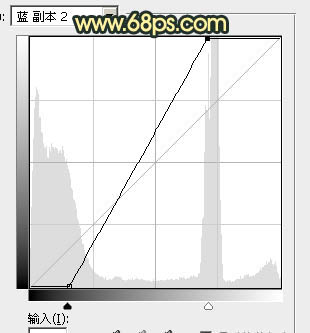
图27
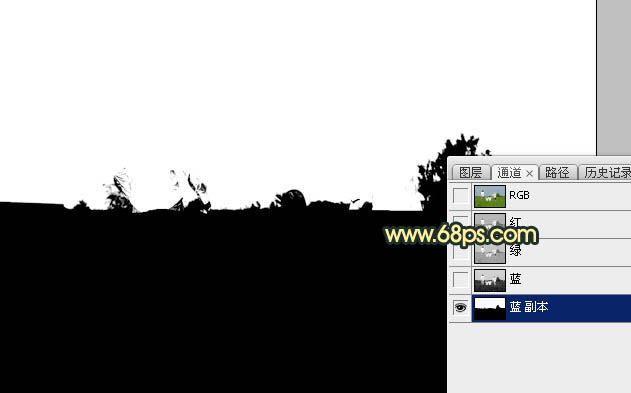
图28
12、按住Ctrl + 鼠标左键点击蓝副本通道载入选区,保持选区点RGB通道返回图层面板。选择菜单:选择 修改 扩展,数值为1,确定后新建一个图层填充白色,如下图。

图29 13、打开天空素材,拖进来,按Ctrl + Alt + G 创建剪切蒙版,调整好位置,如下图。


图30 14、按Ctrl + J 把当前天空图层复制一层,按住Alt键添加图层蒙版,用透明度较低白色画笔把天空与地面衔接处涂出来,如下图。

(本文来源于图老师网站,更多请访问https://www.tulaoshi.com/psxpcl/) 图31 15、现在来渲染阳光效果。新建一个图层,用椭圆选框工具拉出下图所示的选区,羽化80个像素后填充橙红色:#F66F0D,取消选区后把混合模式改为“叠加”,效果如下图。

图32 16、按Ctrl + J 把当前图层复制一层,按Ctrl + T 稍微缩小一点,确定后把混合模式改为“滤色”。

图33
17、按Ctrl + J 把当前图层复制一层,按Ctrl + T 缩小一点,效果如下图。

图34 18、再按Ctrl + J 把当前图层复制一层,效果如下图。

图35 19、把背景图层复制一层,按Ctrl + Shift + ] 置顶,用钢笔工具把人物部分抠出来,转为选区后添加图层蒙版,用透明度较低的黑色画笔把底部区域擦出来,如下图。

图36 20、创建曲线调整图层,对RGB、红、绿通道进行调整,参数设置如图37,确定后创建剪切蒙版,效果如图38。这一步把人物调暗一点。
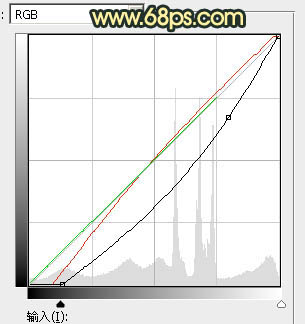
图37

图38 21、创建色彩平衡调整图层,对中间调,高光进行调整,参数设置如图39,40,确定后创建剪切蒙版,效果如图41。这一步给人物部分增加暖色。
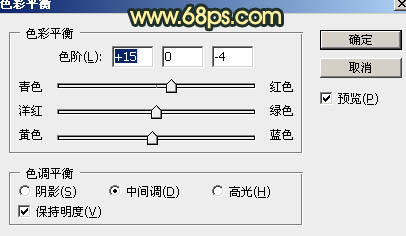
(本文来源于图老师网站,更多请访问https://www.tulaoshi.com/psxpcl/) 图39
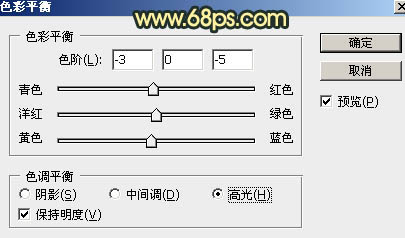
图40

图41
22、创建纯色调整图层,颜色设置为暗青色:#193334,确定后创建剪切蒙版,然后把蒙版填充黑色,用透明度较低白色画笔把人物底部区域涂暗,局部背光区域也涂暗一点,如下图。

图42 23、新建一个图层,创建剪切蒙版,混合模式改为“滤色”,把前景色设置为橙黄色:#FFBE2E,然后画笔把人物受光区域边缘涂亮,如下图。

图43 24、创建曲线调整图层把RGB通道压暗,确定后把蒙版填充黑色,再用白色画笔把边角区域涂出来,效果如下图。

图44 25、创建纯色调整图层,颜色设置为暗青色:#193334,确定后把蒙版填充黑色,用透明度较低白色画笔把一些较亮的部分涂暗,效果如下图。

图45 26、用套索工具把一些较亮的部分选取出来,羽化后适当用曲线压暗,如下图。

图46 27、新建一个图层,用椭圆选框工具拉出下图所示的选区,羽化40个像素后填充橙黄色:#F66F0D,取消选区后把混合模式改为“滤色”,效果如下图。这一步给中间部分增加高光。

图47 最后微调一下颜色,把整体柔化处理,完成最终效果。