有一种朋友不在生活里,却在生命力;有一种陪伴不在身边,却在心间。图老师即在大家的生活中又在身边。这么贴心的服务你感受到了吗?话不多说下面就和大家分享Photoshop给草原人物图片加上高对比暗调青蓝色吧。
【 tulaoshi.com - ps调色教程 】
素材图片层次感还不够明显,处理的时候,我们先把暗部压暗,并增加冷色;然后在中间区域渲染淡青色高光;再把天空区域模糊处理,增加景深;最后加强局部明暗即可。
原图

最终效果

1、打开原图素材大图,创建可选颜色调整图层,对黄色,绿色进行调整,参数设置如图1,2,效果如图3。这一步给草地部分增加黄褐色。
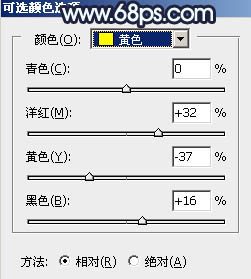
图1
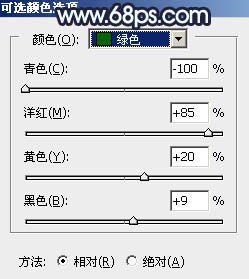
图2

图3
2、按Ctrl + Alt + 2 调出高光选区,按Ctrl + Shift + I 反选得www.Tulaoshi.com到暗部选区,然后创建曲线调整图层,对RGB,蓝通道进行调整,参数及效果如下图。这一步把暗部稍微调暗,并增加蓝色。

图4

图5
3、按Ctrl + J 把当前曲线调整图层复制一层,效果如下图。

图6
4、创建色彩平衡调整图层,对阴影、中间调、高光进行调整,参数设置如图7 - 9,确定后按Ctrl + Alt + G 创建剪切蒙版,效果如图10。这一步给图片暗部区域增加冷色。
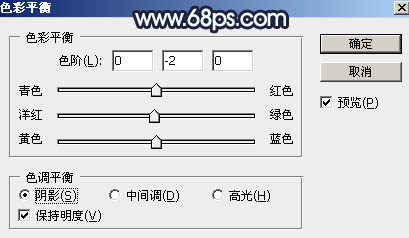
图7

图8
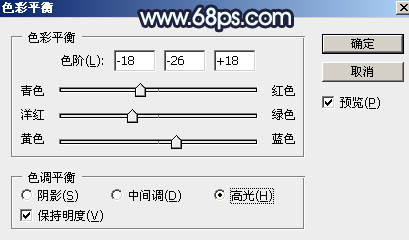
图9

图10
5、创建色彩平衡调整图层,对阴影,高光进行调整,参数设置如图11,12,确定后创建剪切蒙版,效果如图13。这一步同样给图片暗部区域增加蓝色。
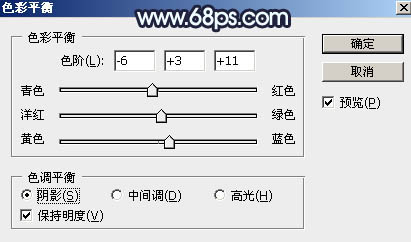
图11
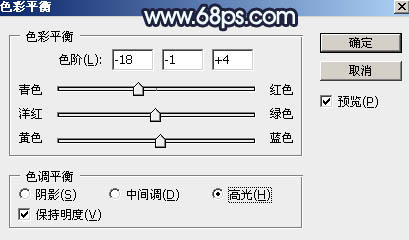
图12

图13
6、按Ctrl + Alt + 2 调出高光选区,然后创建曲线调整图层,对RGB、绿、蓝通道进行调整,参数设置如图14 - 16,确定后用柔边黑色画笔把底部不需要变亮的区域擦出来,效果如图17。这一步把天空及地平线区域调亮,并增加淡蓝色。
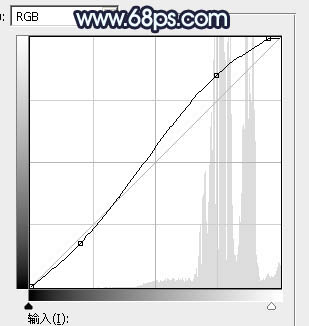
图14

图15Tulaoshi.Com

图16

图17
7、创建色相/饱和度调整图层,对全图进行调整,参数设置如图18,效果如图19。这一步降低全图饱和度。
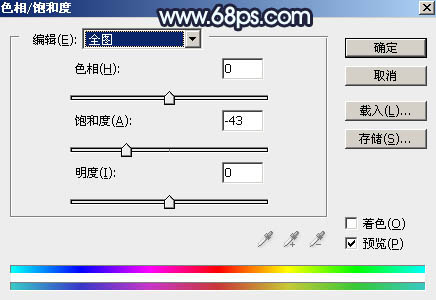
图18

图19
8、创建曲线调整图层,对RGB,绿通道进行调整,参数及效果如下图。这一步把图片暗部调暗,并减少绿色。
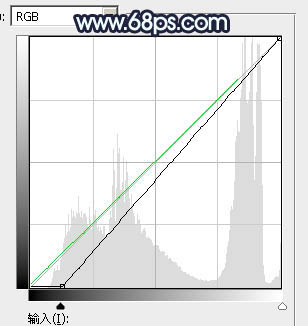
图20

图21
9、创建色彩平衡调整图层,对阴影进行调整,参数设置如图22,确定后把蒙版填充黑色,然后用透明度较低柔边白色画笔把天空部分擦出来,效果如图23。这一步给天空顶部区域增加蓝紫色。
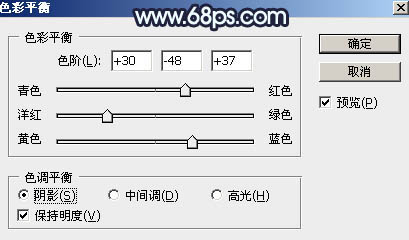
图22

图23
10、按住Ctrl TuLaoShi.com+ 鼠标左键点击图层面板,当前通道缩略图载入蒙版选区,然后创建曲线调整图层,对RGB、绿、蓝通道进行调整,参数设置如图24,效果如图25。这一步把顶部天空稍微调暗一点。
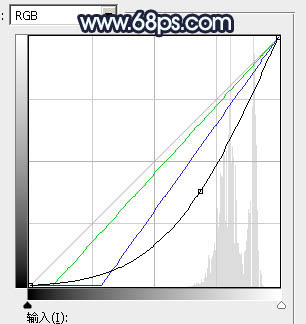
图24

图25
11、同样的方法调出当前图层蒙版选区,然后创建色相/饱和度调整图层,对全图进行调整,适当降低饱和度,参数及效果如下图。

图26
(本文来源于图老师网站,更多请访问https://www.tulaoshi.com)
图27
12、新建一个图层,用套索工具勾出下图所示的选区,羽化45个像素后填充淡绿色:#E1EAE7,取消选区后把混合模式改为柔光,效果如下图。

图28
13、按Ctrl + J 把当前图层复制一层,按Ctrl + T 稍微缩小一点,确定后把不透明度改为:50%,效果如下图。

图29
14、按Ctrl + J 把当前图层复制一层,混合模式改为滤色,效果如下图。

图30
15、按Ctrl + 鼠标左键点击图层蒙版当前图层缩略图载入选区,然后创建色彩平衡调整图层,对高光进行调整,参数及效果如下图。这一步给图片中间位置增加淡青色。
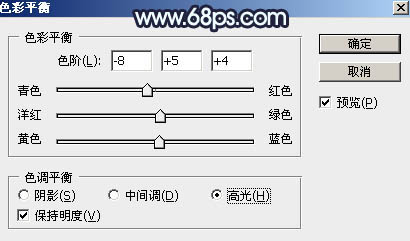
图31

图32
16、新建一个图层,按Ctrl + Alt + Shift + E 盖印图层,用模糊工具把天空区域模糊处理,效果如下图。

图33
17、创建色彩平衡调整图层,对高光进行调整,参数设置如图34,确定后把蒙版填充黑色,然后用透明度较低柔边白色画笔把中间区域擦出来,效果如图35。这一步给中间区域增加青黄色。

图34
(本文来源于图老师网站,更多请访问https://www.tulaoshi.com)
图35
18、把背景图层复制一层,按Ctrl + Shift + ] 置顶,用钢笔工具把人物部分抠出来,转为选区后添加图层蒙版,效果如下图。

图36
19、创建曲线调Tulaoshi.Com整图层,对RGB通道进行调整,参数设置如图37,确定后创建剪切蒙版,效果如图38。这一步把人物部分稍微调暗一点。
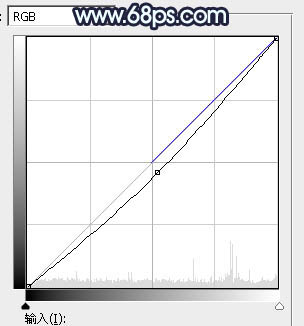
图37

图38
20、创建色相/饱和度调整图层,对全图进行调整,适当降低明度,参数设置如图39,确定后创建剪切蒙版,然后用柔边黑色画笔把不需要变亮的区域擦出来,效果如图40。

图39

图40
21、创建曲线调整图层,对RGB通道进行调整,参数设置如图41,确定后创建剪切蒙版,然后把蒙版填充黑色,再用透明度较低柔边白色画笔把人物背光区域涂暗一点,效果如图42。
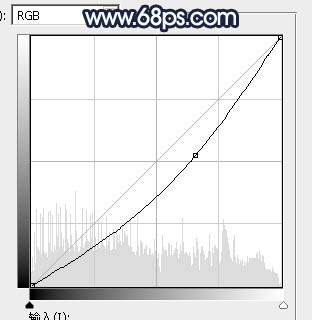
图41

图42
22、把人物受光区域调亮一点,局部加强好明暗,效果如下图。

图43
23、创建曲线调整图层,把RGB通道稍微压暗一点,参数设置如图44,确定后把蒙版填充黑色,然后用透明度较低柔边白色画笔把底部需要变暗的区域擦出来,效果如图45。

图44

图45
24、按Ctrl + J 把当前曲线调整图层复制一层,效果如下图。

图46
25、按Ctrl + Alt + 2 调出高光选区,然后创建曲线调整图层,对RGB,绿通道进行调整,参数设置如图47,效果如图48。这一步增加高光区域明暗对比。
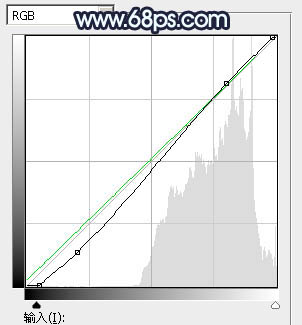
图47

图48
最后微调一下颜色,加强一下局部明暗,完成最终效果。

来源:https://www.tulaoshi.com/n/20160405/2126252.html
看过《Photoshop给草原人物图片加上高对比暗调青蓝色》的人还看了以下文章 更多>>