Photoshop教程:用滤镜快速将照片转成逼真水彩画,本例为Photoshop初学者实例系列教程,在教程中我们将学习运用PS的滤镜功能将照片快速转成逼真水彩画效果,对了解PS的艺术效果滤镜有一定的帮助,希望朋友们喜欢~~
【 tulaoshi.com - PS 】
在学习中遇到问题可以到 论坛PS求助研讨 发贴交流!
本系列教程由中国互助课堂专为PS新手制作,更多教程和练习请点击这里,在这里有系列的教程、练习,并有老师对练习进行点评与指导,欢迎朋友们的光临!
本例为Photoshop初学者实例系列教程,在教程中我们将学习运用PS的滤镜功能将照片快速转成逼真水彩画效果,对了解PS的艺术效果滤镜有一定的帮助,希望朋友们喜欢~~
原图:

效果

打开原图,复制图层,按Ctrl+U调整色相/饱和度
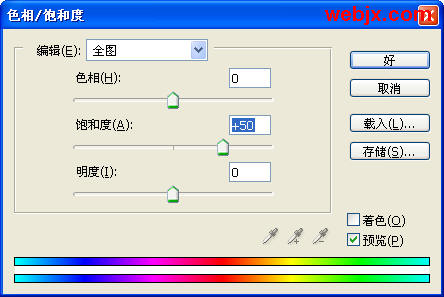
接着执行三个滤镜,绘画涂抹、玻璃和成角的线条,设置如下。
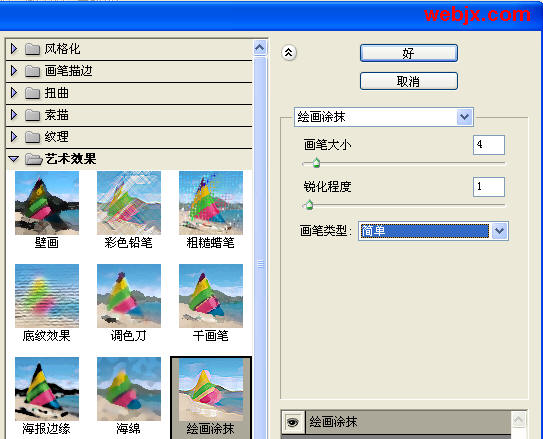
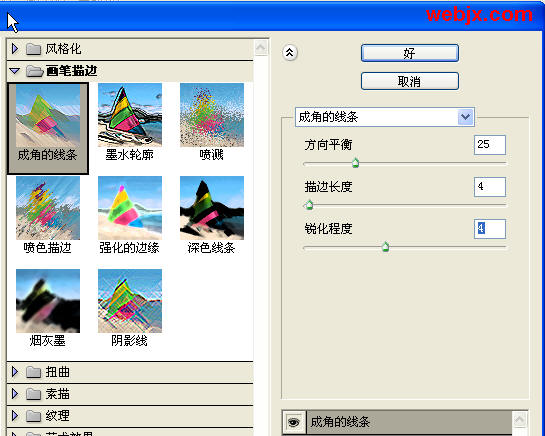
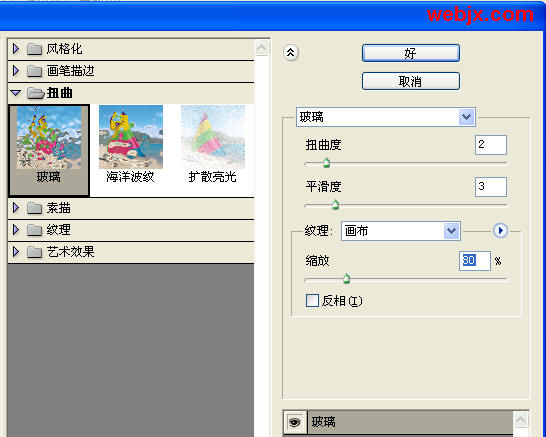
效果如下。

去色。

执行浮雕滤镜。
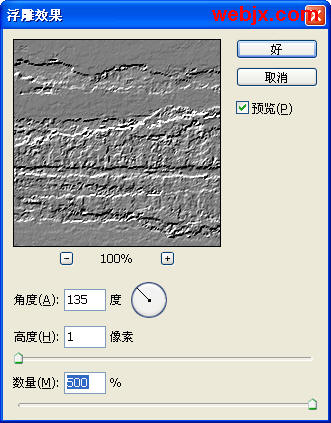
改图层模式和降低不透明度。
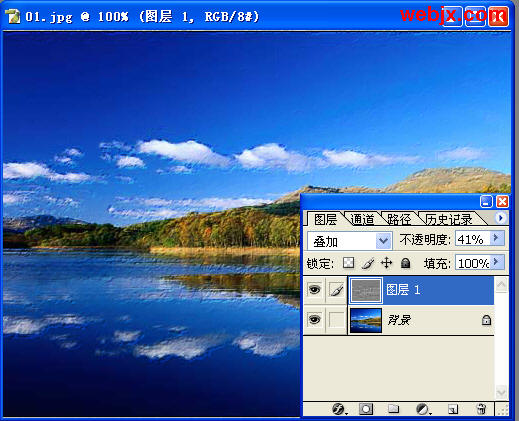
最终效果。

在学习中遇到问题可以到 论坛PS求助研讨 发贴交流!
来源:https://www.tulaoshi.com/n/20160129/1512982.html
看过《Photoshop教程:用滤镜快速将照片转成逼真水彩画》的人还看了以下文章 更多>>