Photoshop鼠绘教程:绘制磨砂金属效果的电脑机箱外壳,这个教程中我们将学习用PS来制作电脑机箱上的磨砂金属效果。
【 tulaoshi.com - PS 】
先看一下最终效果:

[next]
(本文来源于图老师网站,更多请访问https://www.tulaoshi.com/ps/)1.首先,建立一个新文档,文档大小设置为1440×990,背景层设置为白色。然后双击背景层加入渐变叠加图层样式。设置如下:混合模式-正片叠底,样式-径向,角度90. 缩放-81%.渐变色设置为#f2f2f2 和 #c3c3c3 如下所示:
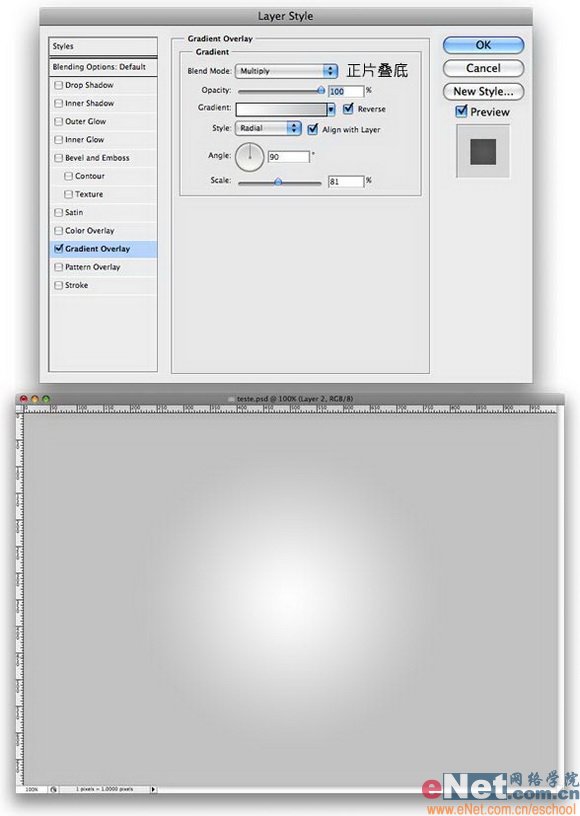
2.建立一个新图层,用油漆桶工具填充白色后设置图层混合模式为正片叠底然后执行滤镜-杂色-添加杂色。设置数值为8,平均分布,勾选单色复选框.
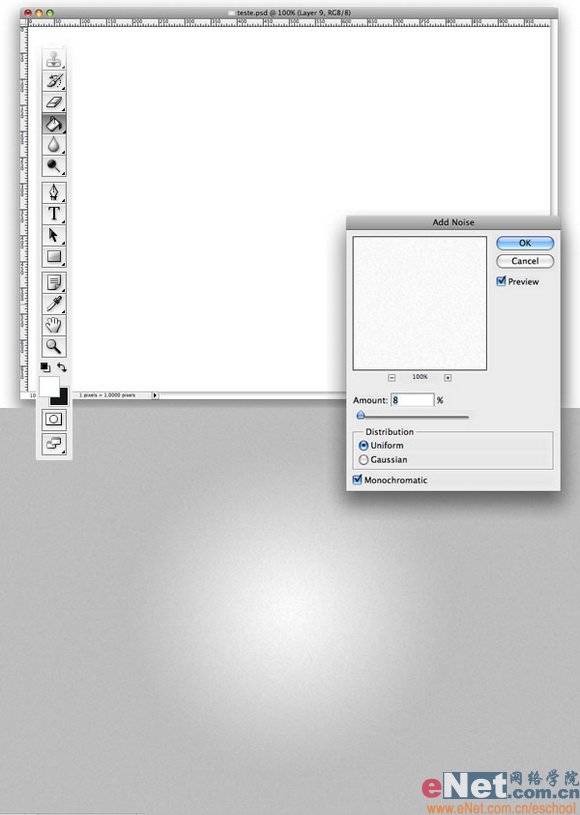
[next]
(本文来源于图老师网站,更多请访问https://www.tulaoshi.com/ps/)3.用椭圆选框工具创建6个小一些的正圆选区。然后将他们水平和垂直居中对齐。
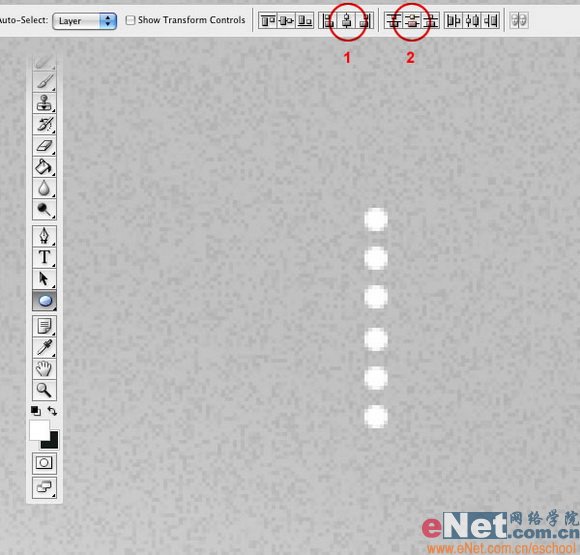
4.按CTRL+R打开标尺,用参考线将他们按间距分配好放好位置。再复制另外3个将他们位置放好。

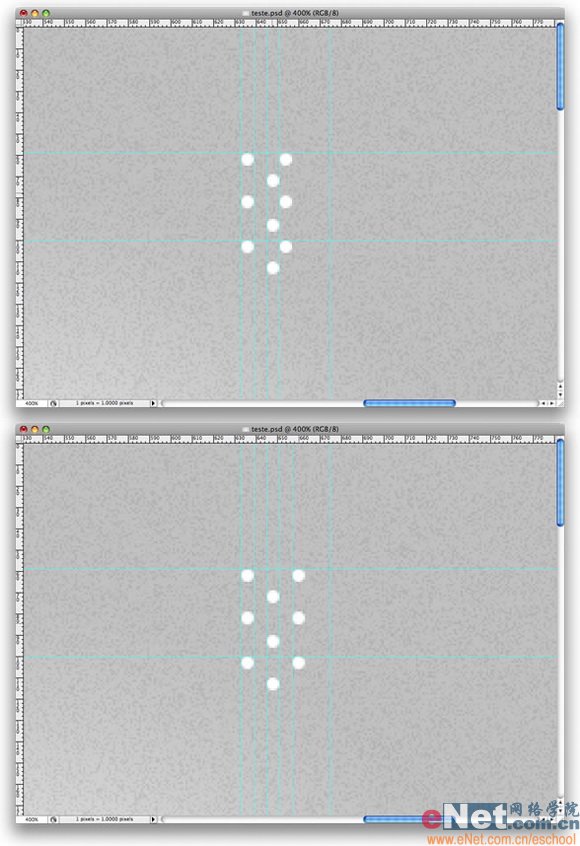
[next]
(本文来源于图老师网站,更多请访问https://www.tulaoshi.com/ps/)5.将以上调整好位置的图层合并为一个层,然后双击合并后的图层加入图层样式。加入颜色叠加图层样式:设置混合模式-正常,不透明度-100%。然后是内阴影图层样式:混合模式设置为颜色减淡其他设置如下所示:
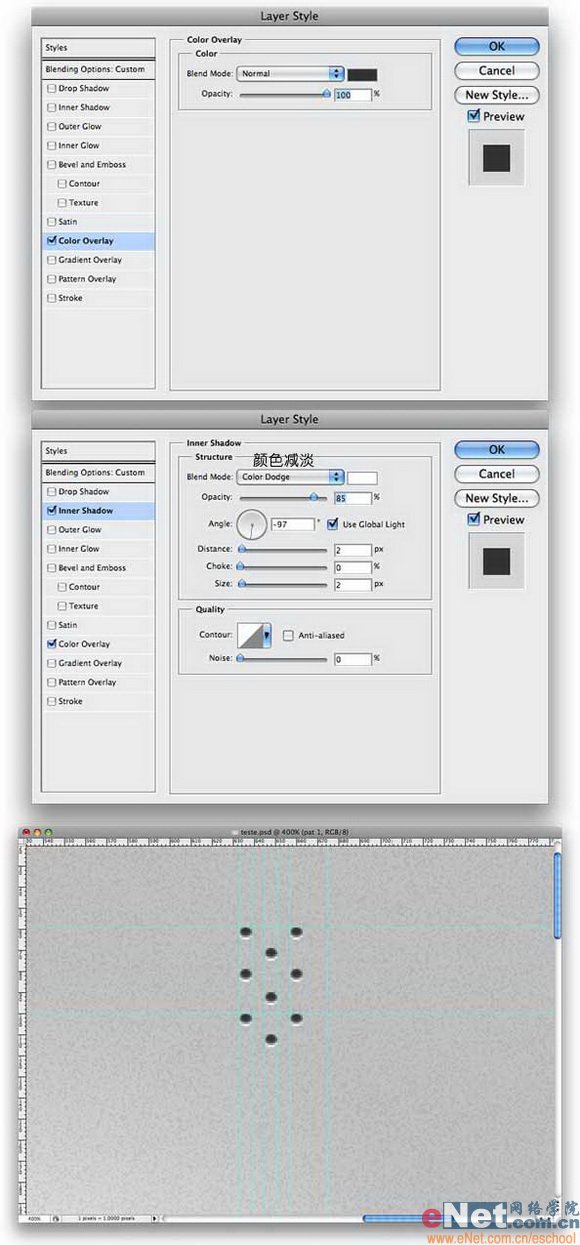
6.现在隐藏背景层和杂色层,用矩形选框工具选中图案中的以下部分,执行编辑-定义图案,取名为HOLES。
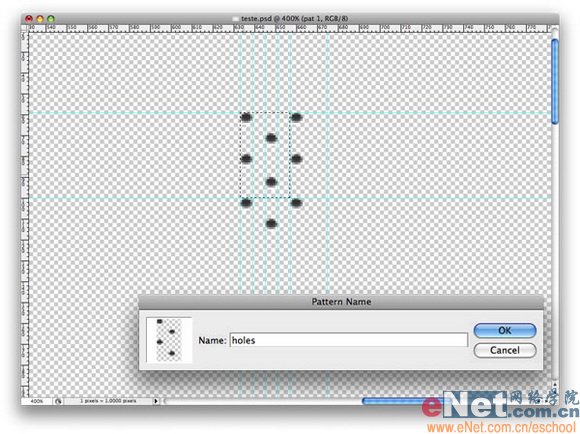
[next]
(本文来源于图老师网站,更多请访问https://www.tulaoshi.com/ps/)7.建立一新图层,用矩形选框工具填充白色。双击打开图层样式,设置图层填充度为0,然后加入图案叠加图层样式,设置如下所示(所需填充的图案用我们刚刚定义的图案)。然后删去多余的部分。
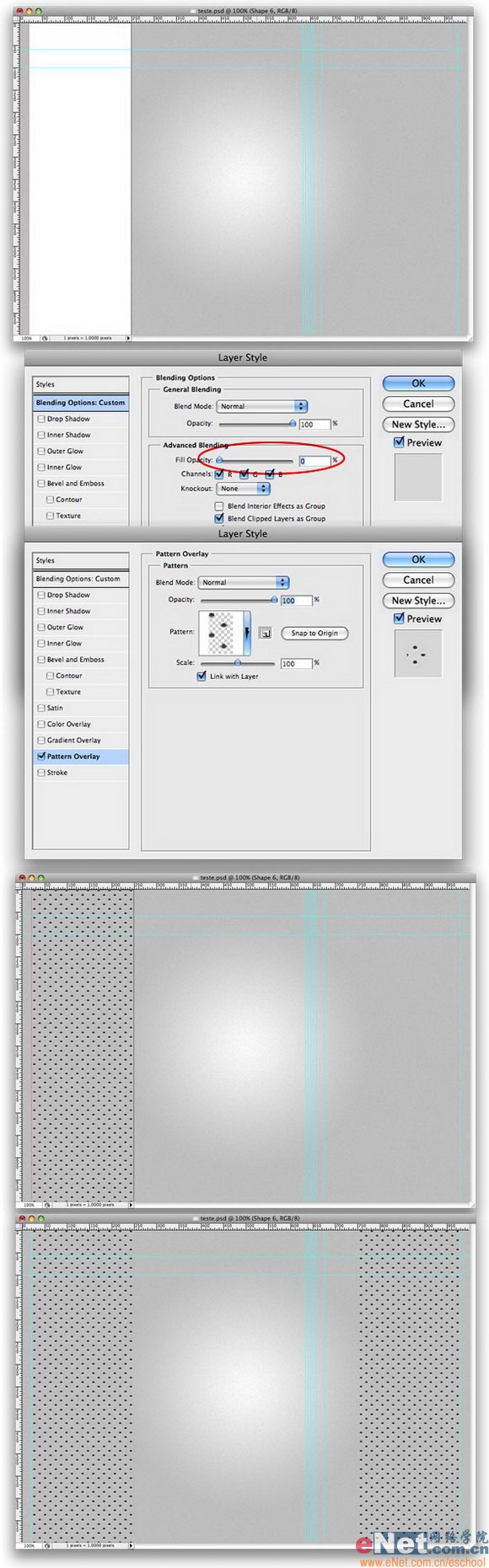
[next]
(本文来源于图老师网站,更多请访问https://www.tulaoshi.com/ps/)8.下面加入一个LOGO或是你喜欢的任何图案将它防止到图中的合适位置上。按D键复位前景色和背景色。然后加入斜面浮雕和渐变叠加图层样式,设置如下:
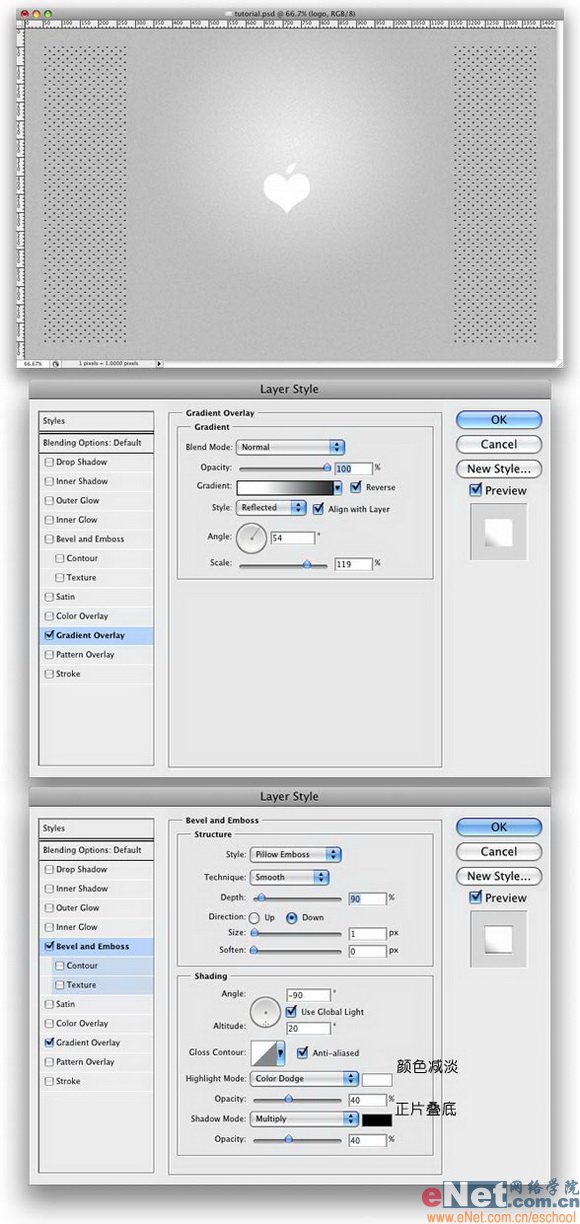
[next]
(本文来源于图老师网站,更多请访问https://www.tulaoshi.com/ps/)9.在标志层上建立一个新图层,填充白色并设置图层混合模式为正片叠底。用矩形选框工具选出需要的部分反选删除。再执行滤镜-像素化-铜版雕刻,然后执行滤镜-模糊-径向模糊。然后改变图层透明度为50%。
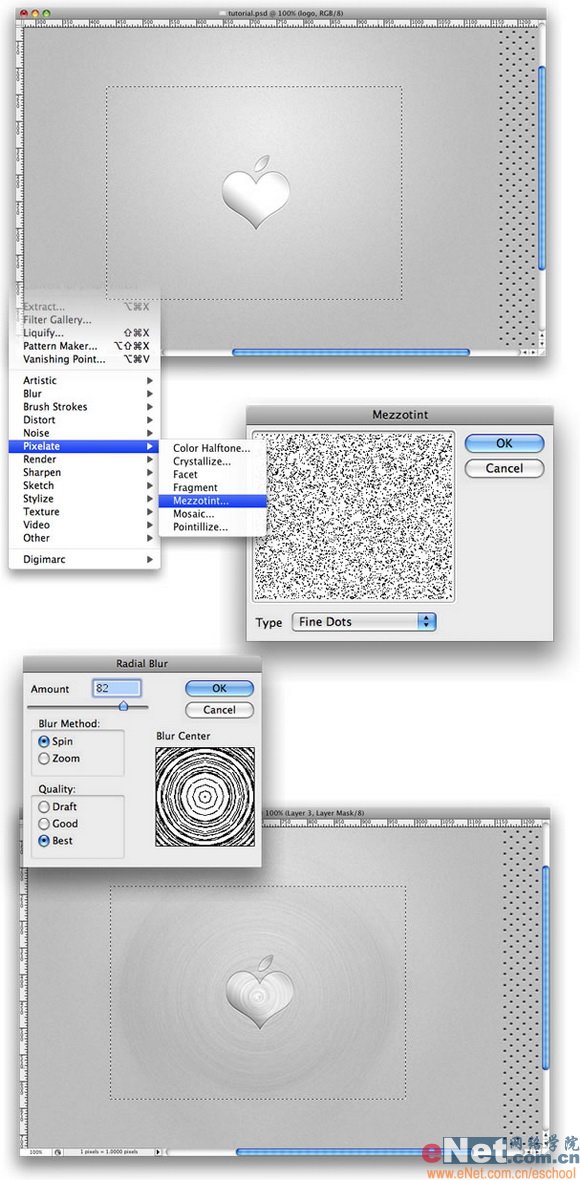
[next]
(本文来源于图老师网站,更多请访问https://www.tulaoshi.com/ps/)10.按CTRL点击LOGO层载入其选区,在执行图层-图层蒙版-显示全部。
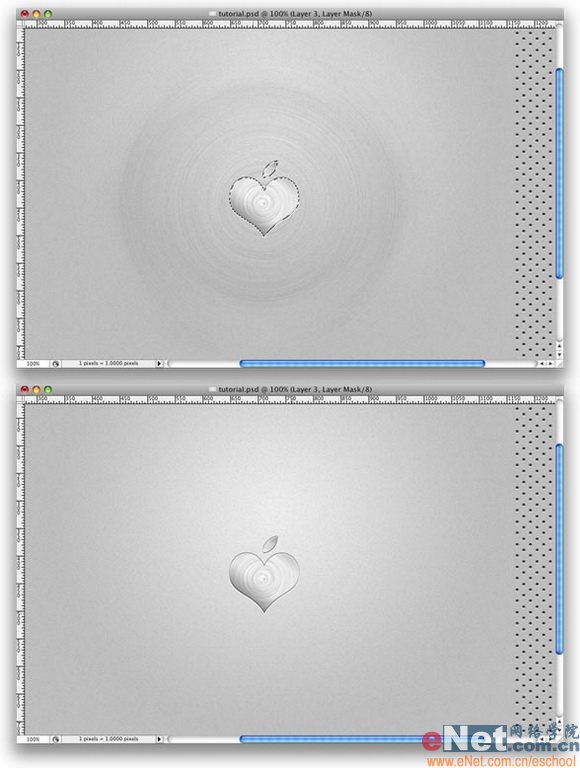
11.建立一个新图层,用多边形套索工具或是钢笔工具建立如下所示的现状来制作LOGO上的金属反射光。再执行滤镜-模糊-径向模糊,用旋转模糊执行一次。然后再执行滤镜-模糊-径向模糊,这次用缩放模糊执行一次。
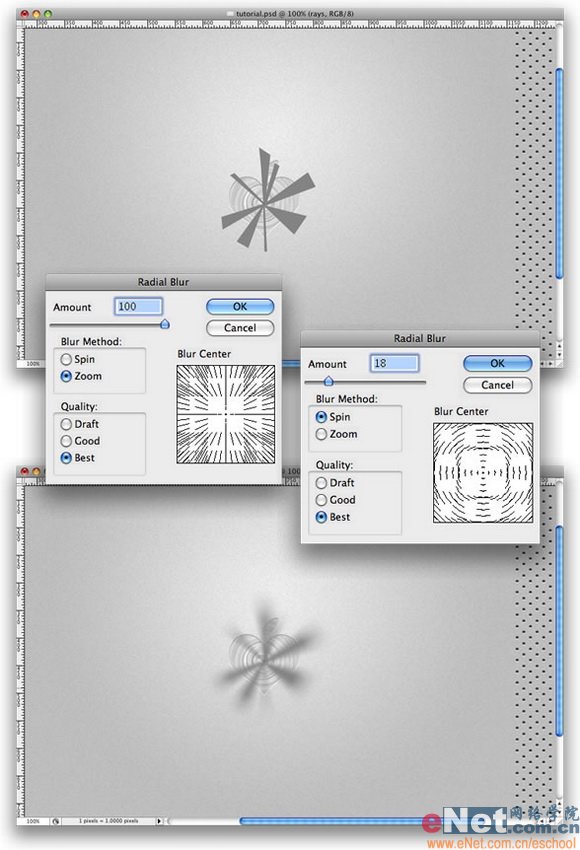
[next]
(本文来源于图老师网站,更多请访问https://www.tulaoshi.com/ps/)12.现在按CTRL点击LOGO层载入其选区回到以上的金属反射光层进行反选删除。

13.建立一个新图层用白色的画笔工具在金属LOGO上加入白色的高光。
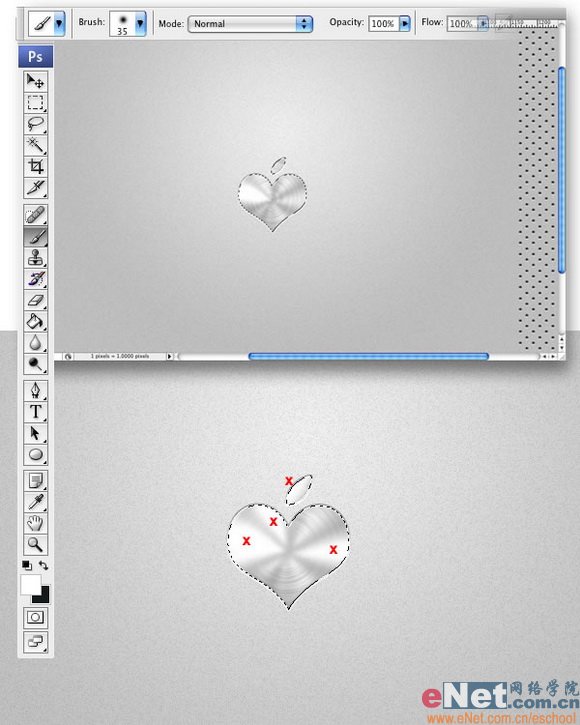
14.最终效果如下所示:

来源:https://www.tulaoshi.com/n/20160129/1511466.html
看过《Photoshop鼠绘教程:绘制磨砂金属效果的电脑机箱外壳》的人还看了以下文章 更多>>