Photoshop后期教程:将灰暗的人物照片处理成唯美淡雅艺术色调,本例为Photoshop数码后期实例教程,介绍如何运用PS将发灰发暗的人物照片调整成唯美淡雅日系色调,主要通过运用色彩平衡、色阶、曲线、可选颜色、色相/饱和度进行调整,最后再进行细致的调整,添加LOGO和素材完成最终 ...
【 tulaoshi.com - PS 】
在学习中遇到问题可以到 论坛PS求助研讨 发贴交流!
相关PS数码后期教程阅读:Photoshop数码后期教程专题
原图:

效果图:

下面是教程的截图:

制作教程的时候,操作失误,还有右边那一大块瑕疵。
经过CR调节的图片,具体参数我忘记,红色圈选的部分,为需要修正的地方。

调整后的效果,图片相对干净了。

先改变背景的基调,我想要唯美,最后决定用此色调。为求方便简单,此处用了色彩平衡。


色阶调整,定下整个图片的调子。




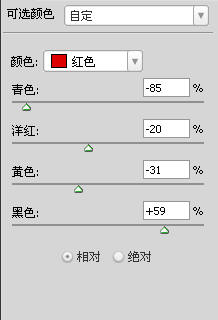
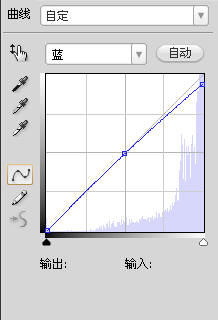

经过一系列的调整,基本达到想要的效果了,最后就是细致的调整。
(用数位板把有问题的部分头发,重新画出来,修补嘴唇缺失部分等等)

细致调整后的效果。最后加上logo和素材,就完成了一张片子的调整。
(本文来源于图老师网站,更多请访问https://www.tulaoshi.com/ps/)
最终效果:

在学习中遇到问题可以到 论坛PS求助研讨 发贴交流!
来源:https://www.tulaoshi.com/n/20160129/1499654.html
看过《Photoshop后期教程:将灰暗的人物照片处理成唯美淡雅艺术色调》的人还看了以下文章 更多>>