Illustrator实例教程:打造漂亮的梦幻高光气泡,本例介绍运用AI创建一个漂亮的梦幻高光矢量气泡,主要学习运用钢笔工具创建气泡高光的形状,再用渐变填充工具填充高光颜色,另外还讲解了矢量星光的制作方法,希望能给朋友们带来帮助~~
【 tulaoshi.com - Illustrator 】
本文由 中国 fightting 编译,转载请保留此信息!
在学习中遇到问题可以到 论坛 发贴交流!
本例介绍运用AI创建一个漂亮的梦幻高光矢量气泡,主要学习运用钢笔工具创建气泡高光的形状,再用渐变填充工具填充高光颜色,另外还讲解了矢量星光的制作方法,希望能给朋友们带来帮助~~
最终效果:

1.新建文件,用矩形工具(M)画个矩形,填个较深颜色,让气泡显示的明显些。

2.用椭圆工具(L)画一个圆圈。
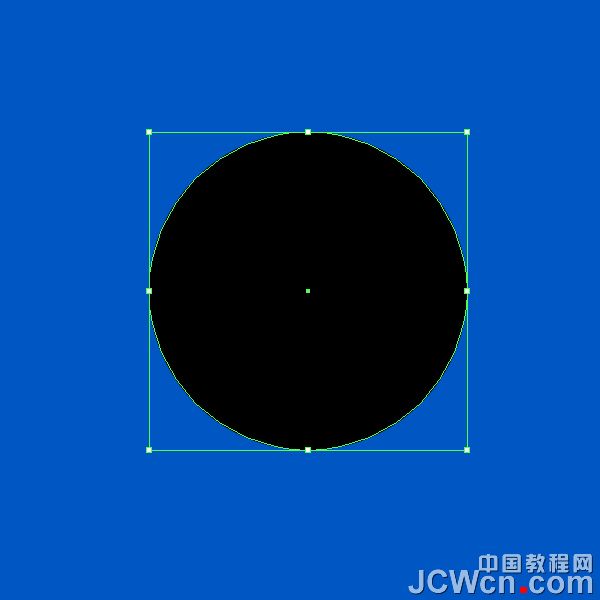
3.用钢笔工具(p)画出如图所示的形状,并原位复制那个黑圆圈(ctrl+c--ctrl+f),选择黑圈与新画的形状,用路径查找器里的“与形状区域相交”,取其交集,然后点击扩展。
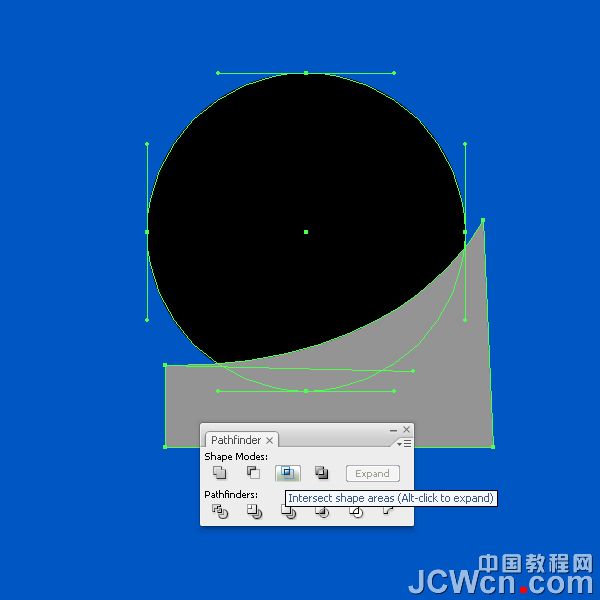
4.继续用钢笔工具画出你认为应该有高光的区域。

5.用3.4中的方法作出其它的高光或反光区域。



6.逐渐完善气泡上的各个高光及反光区域,不用在意他们的叠加次序,后期可以调整(ctrl+[ctrl+])。在画的过程中,以尽量少的节点来画出想要的形状,以此来保持线条的光滑。



用椭圆工具(L)画一个圆。用美工刀工具(C)将圆切成两半,大体效果如图。删掉上半部分的圆,用添加锚点工具(+)添加几个锚点,用直接选择工具(A)选中相应节点,调整位置大体如图。通过调整锚点的控制柄,让图形圆滑些。(当然,这一步你也可以直接画三个小圆去剪切大圆的下部分。或者直接用钢笔工具画最下面的那个形状)
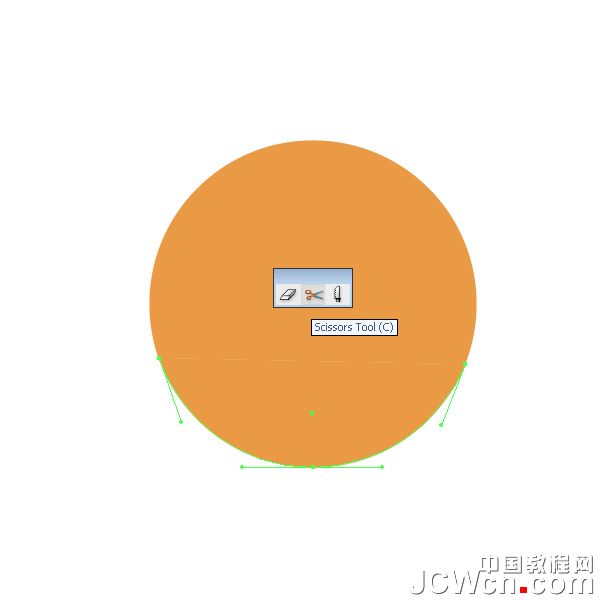
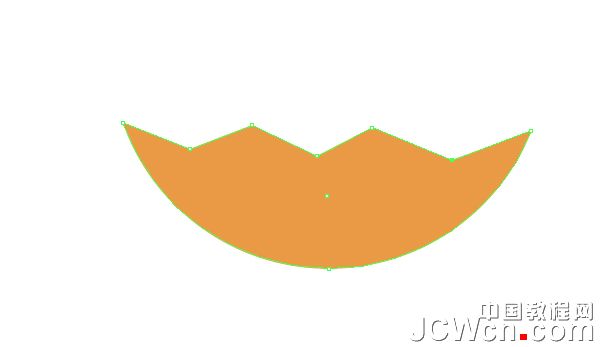
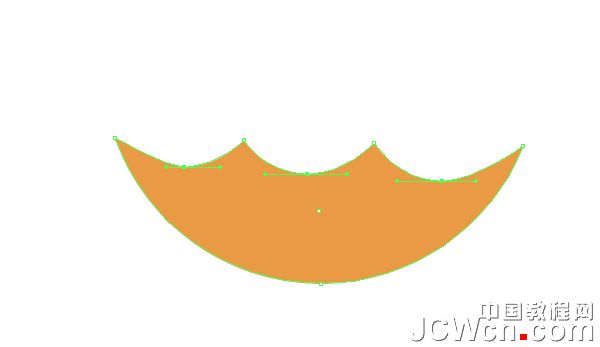
7.现在,气泡上的反光及高光范围已经基本画好,仅保留描边色看一下(位置不一定非得这样,按照个人对气泡的理解,觉得哪里该反光就画哪里)。

8.给各部分填充颜色,首先隐藏刚开始画的那个黑色的圆,选中一块形状,用黑到白的渐变填充,适当降低透明度,并更改混合模式为“滤色”。
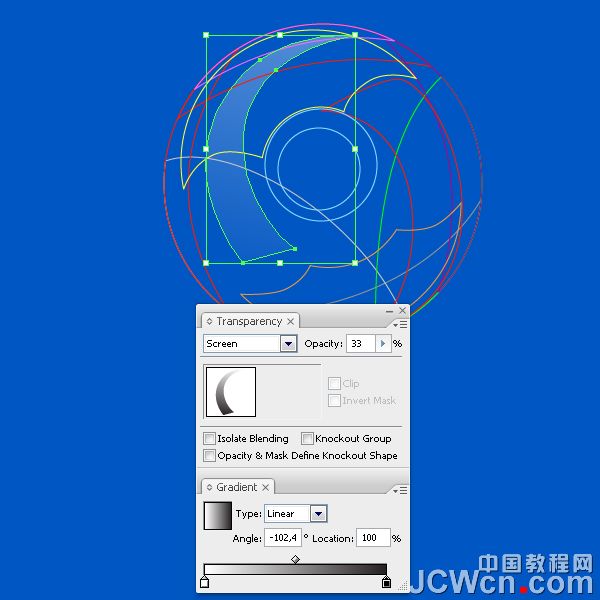
用同样的方法给其它部分上色(数值不一定完全按照这个来,随个人喜欢)。
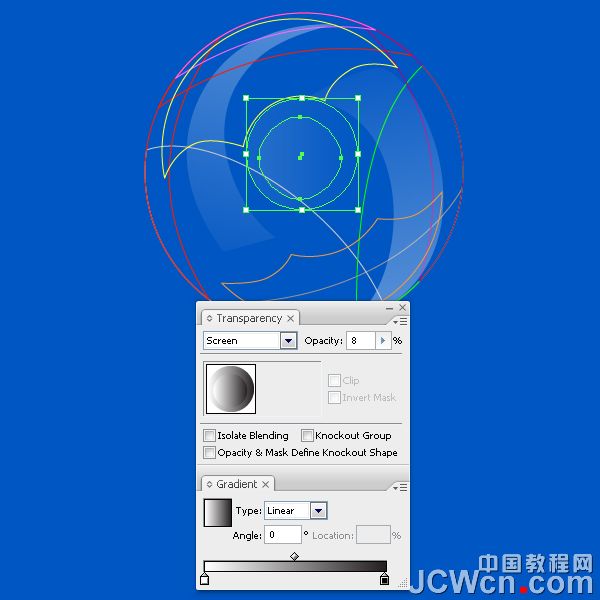
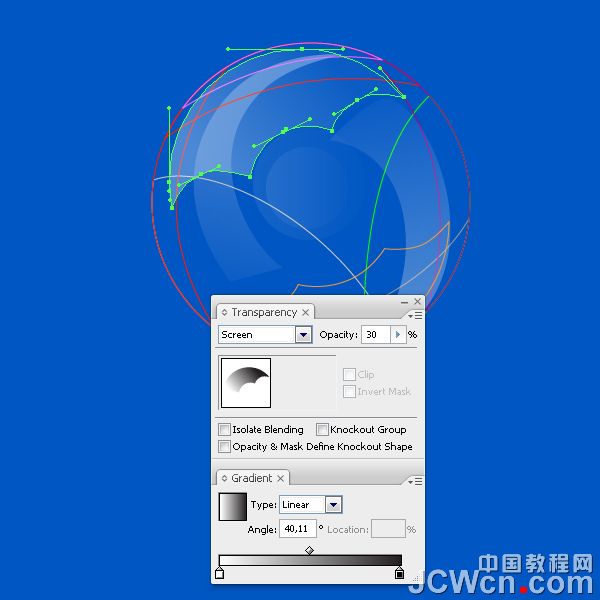

9.因为对象较多,在上色的时候不可避免的会有误选的时候,可以通过锁定(ctrl+2)或者隐藏(ctrl+3)相关对象的方法尽量避免误选择。也可以通过图层管理器来方便的选择你想要的目标。

填充颜色不要仅局限于渐变,用网格填充会产生过度更加柔和的过度。
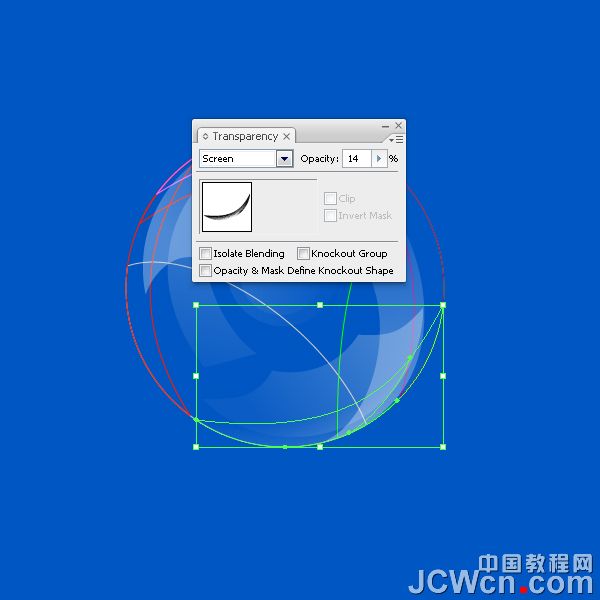
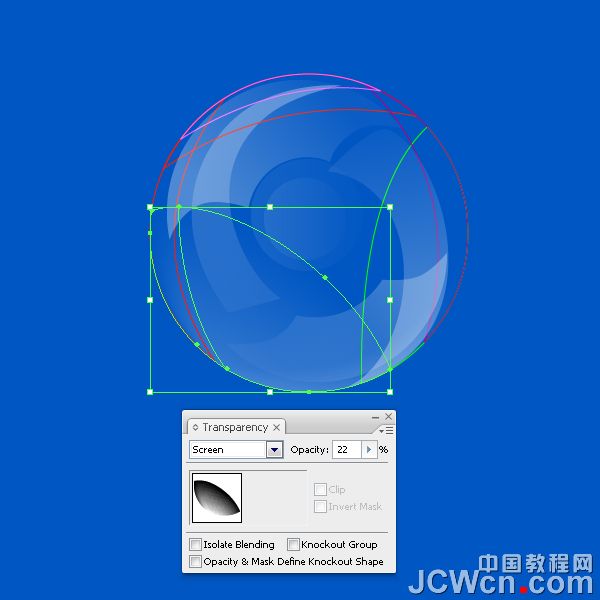

10.深化一下细节,方法和上面的一样。没有固定的数值和位置,完全根据自己的想法来就行,在适当的地方添加更多的细节,让气泡看起来更精彩。

11.到现在,气泡已经大体完成了。显示刚才隐藏的那个黑色圆圈(ctrl+alt+3),将其删掉,我们已经不需要他了,卸磨杀驴:)。把气泡的其它部分群组(ctrl+g)。

12.多复制几个,调整透明度和大小,摆放的自然些。

13.气泡完成了,现在做几个小星星给气泡提提神。同样用钢笔(p)画一个三角形,填充黑-白的渐变,混合模式“滤色”
(本文来源于图老师网站,更多请访问https://www.tulaoshi.com/illustrator/)
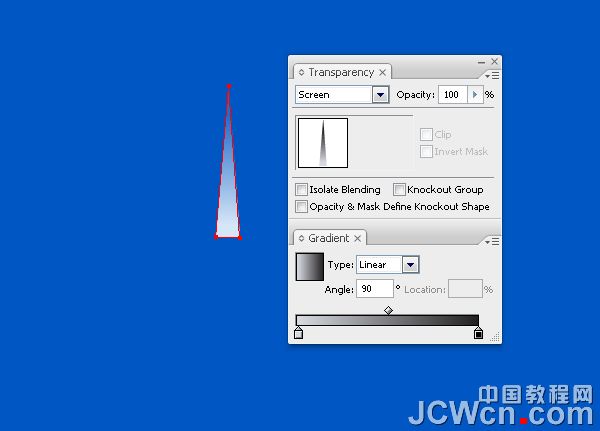
14.保持三角形的选中状态,用 效果--扭曲和变换--变换 来作出下面的样子,参数如图。
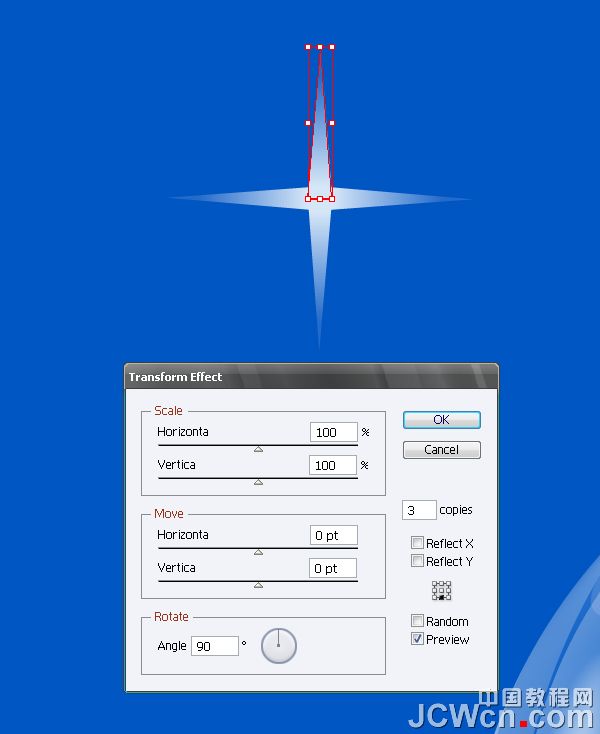
15.把小星星成组(ctrl+g)旋转45°,复制一个,适当的调整大小,一个小星星就完成了。
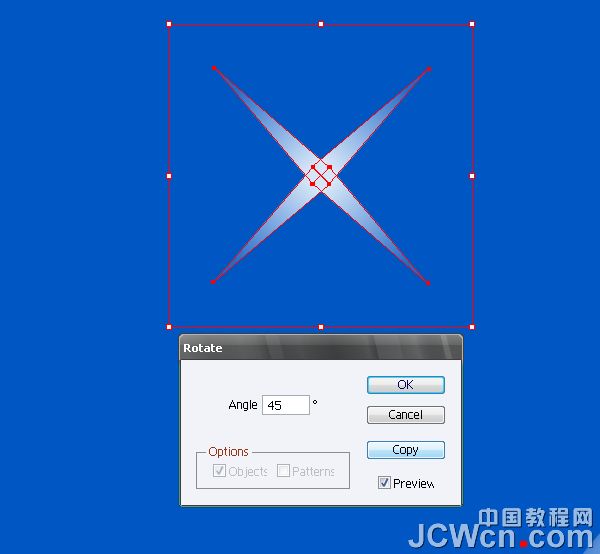
16.把星星成组。
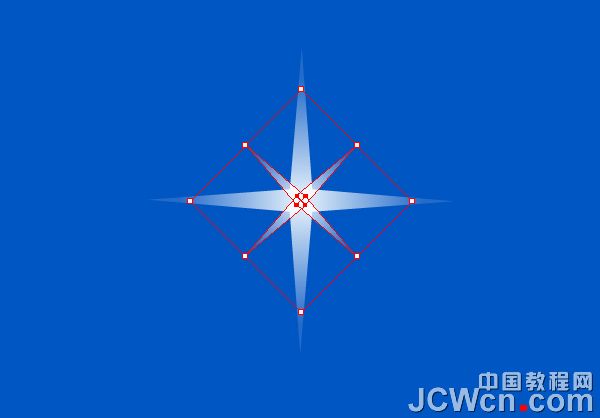
17.多复制几个星星,放在气泡上。下面用网格工具(u)把背景色调整的更丰富一些。在背景上随意添加几个点,调整颜色,让背景看起来不那么单调。
(本文来源于图老师网站,更多请访问https://www.tulaoshi.com/illustrator/)

18.给气泡上点色:大体的画如图的形状,添加渐变色,可参考图中颜色,也可随意。

19.给刚才的图形用个模糊效果(效果--模糊--景象模糊),参数大体如图。

20.保持这个图形的选中状态,更改它的混合模式为颜色减淡(大概吧,我也不认识英文)和透明度,让颜色看起来自然些。

21.同样的办法,添加点别的颜色。

最终的样子就是下面这样了:

对本文感兴趣的朋友请到这里与作者交流:http://bbs.jcwcn.com/viewthread.php?tid=302834
来源:https://www.tulaoshi.com/n/20160128/1467020.html
看过《Illustrator实例教程:打造漂亮的梦幻高光气泡》的人还看了以下文章 更多>>