AI 变换工具使用指南,AI的物体变换工具是一个非常强大的工具,这篇教程将教你如何掌握变换物体的多种操作方式,以及一些其他有用的技术。
【 tulaoshi.com - Illustrator 】
AI有许多非常实用的工具来帮助你完成设计绘图工作,其中包括AI钢笔工具、AI文字工具、AI笔刷工具、AI混合工具、AI路径查找器,今天所要介绍的AI变换工具也是一个使用频率很高重要的工具。但是它不是一个工具,而是多个和变换物体有关的工具的集合。本教程对AI初学者特别有帮助,不过一些中级用户也能学到一些以前未曾了解的知识。
1.关于物体的变换操作在我们开始讲解AI的变换工具时,我们要先介绍关于AI的物体变换操作。
变换(Transforming)变换的英文单词来源于拉丁文,变换操作一般指的是对物体进行位置或形状上的 变化,虽然听上去很简单,但是这些简单的操作却蕴含着很多的变化。
变换物体可以改变物体的很多属性(如位置、尺寸、角度等),操作可以单独进行也可以同时进行。一般而言,变换可用于一个或多个选中的物体。

AI文档中的物体形状可能是多种多样的,不过AI变换操作的算法确实可以同样适用,原因在于AI里不管什么形状的图形,都会有一个矩形的边界框。AI对物体的变换操作都是针对这个边界框进行的。
边界框有四条边,分别包住物体的四个边界,边上还有操作点,可以很方便地变换物体。通常只要选中物体就可以看见边界框,不过也可以让它不可见(Ctrl+Shift+B)。
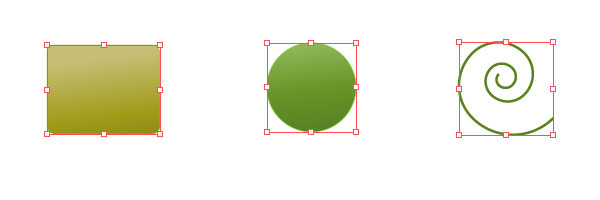
在AI里,物体的边界框默认都会有一个中心点。如果你没有看到的话,可能打开AI的属性面板(Ctrl+F11),然后点击显示中心的按钮(如下图所示)。这个中心点可以称为变换点,或参考点。例如对一个物体进行缩放,那么这个参考点是不动的,而其他点则发生变化。当然在执行某些操作,比如移动时,我们则会变动这个参考点。而且值得一提的是,一个物体的参考点可以移动放在AI文档的任何位置,而不一定在物体里面。
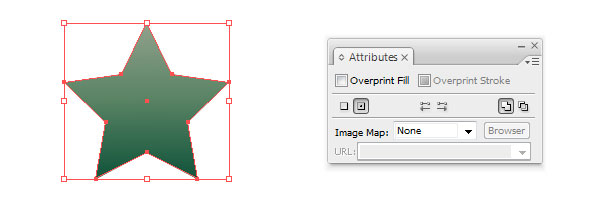
在AI里,移动是物体变换操作中最频繁的一种,虽然很多AI用户都没有意识到这点,移动意味着物体坐标的变动。AI的移动操作通常是基于变换点进行的,移动的测量单位可以是点(point),像素(px)以及其他一些图形设计软件常用的单位。用户可以在AI选项里进行设置(Ctrl+K)。
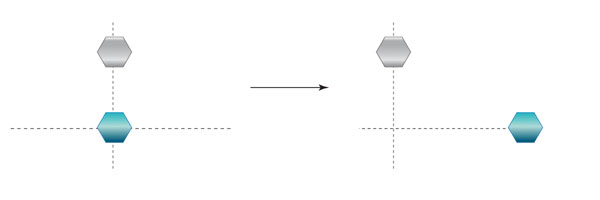
缩放是改变一个物体的尺寸。在AI里有很多方法可以缩放物体。物体的变换点位置不一样,缩放的效果也会不一样。2维图形有两个轴,所以物体的缩放是基于x和y两个方向进行的。
在AI中,你可以对x或y方向或者两个方向同时进行缩放。同时缩放意味着保持物体的比例和形状不太,只是改变物体的大小。通常来说100%是指原始大小。
旋转(Rotating)旋转是改变物体的角度。同样,AI中物体变换点位置不一样也会导致旋转的结果不一样。假如我们保持默认的变换点位置不变(即在边界框的中心),那么执行旋转操作相当于物体自转。在AI中也有很多种方式可以旋转物体,角度从-360度到360度。
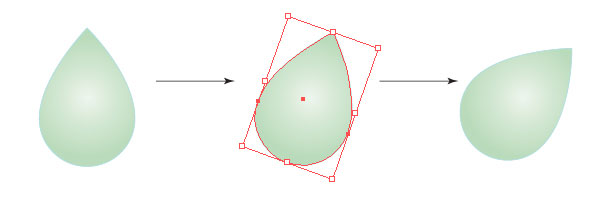
AI中的镜像或反射,是稍微复杂一点的变换操作,它可以让物体在任何方向上翻转。即可以是水平或垂直方向,也可以是任意角度。镜像结果和变换点及变换轴有关。
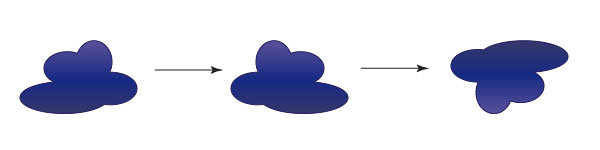
AI的shearing操作是另一个相对复杂一点的变换操作,它意味着基于一个轴让一个物体“歪斜”,这个倾斜结果也是根据轴的不同而不同,轴可以是水平、垂直或者任意角度。AI的Shearing操作可以通过命令或工具进行。
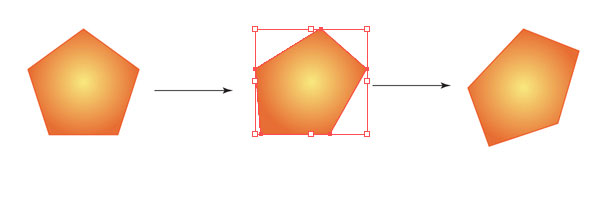
学习过Photoshop的人应该对自由变换不会陌生,这意味着可以一次性改变几个参数来自由变换一个物体,如位置、尺寸、角度甚至是透视等。
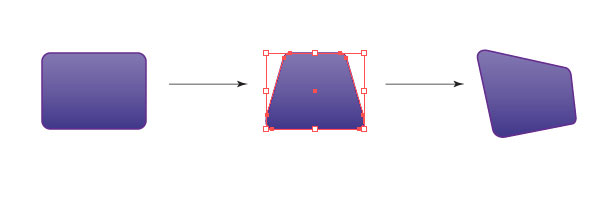
在AI中变换物体最流行的方式是在工具栏中使用相应的变换工具。这里有许多不同的变换工具可供使用。
AI移动工具AI移动工具(V),工具栏黑色箭头的那个。
AI中最简单的移动方式是选中物体,然后拉到想要放下的位置。但是很多时候我们要精确移动,所以就需要借助AI的移动工具栏。
选中物体,双击移动工具就会弹出移动的对话框(如下图),使用很简单,你可以水平移动或者垂直移动,也可以在特定角度下移动。既可以输入正值也可以输入负值,点击COPY则变成移动并复制。
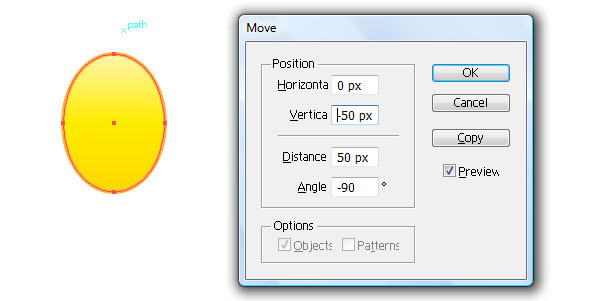
AI缩放工具其实还不如使用默认的边界框+快捷键好用,但是仍然稍微介绍一下。
选中AI缩放工具后,物体就会出现一个框,拉动框的水平线就是水平缩放,垂直框就是垂直缩放,拉到边角的点就是等比例缩放。默认缩放是根据边界框的变换点进行的,你可以更改变换点的位置再缩放。
同样如果你需要精确缩放,可以双击AI的缩放工具,就会弹出类似移动工具的对话框,设置内容大同小异,不再赘述。
AI中还有一个快捷的方式,选中缩放工具,按住Alt键然后点击相应的位置,在改变物体的变换点的同时还会弹出缩放的对话框。
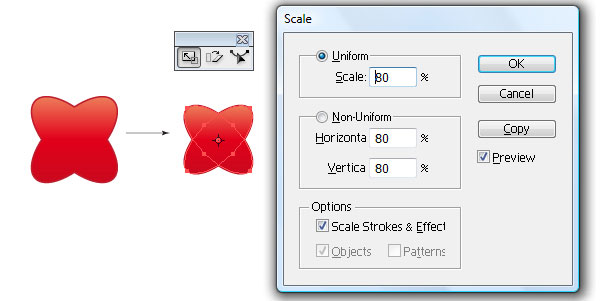
选中AI的旋转工具,简单拖动就可以实现物体的旋转。默认变换点是在边界框的中心,所以默认旋转是物体的自转,你可以按住Alt键点击来改变变换点。在旋转时,按住Shift键可以以45度的增量来旋转。
同样如果需要精确旋转可以双击AI旋转工具,输入精确数值。正值是逆时针方向,负值则是顺时针方向。
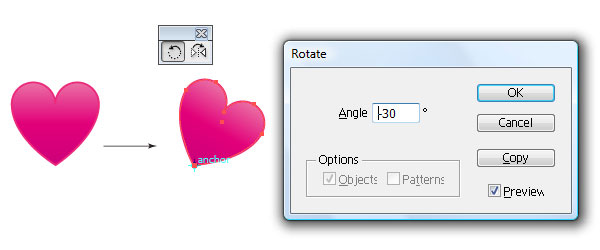
在AI工具栏中,旋转工具和反射工具是在一块的。要镜像一个物体,只要先选中AI反射工具并在需要镜像的方向上简单地拖动就可以了。
按住shifit键可以限制在水平或垂直方向上进行镜像。如果要改变变换点,同样是按住Alt键然后点击相应位置。如果需要精确角度的镜像,则双击AI反射工具,在对话框中输入相应数值即可。按copy是反射并复制。
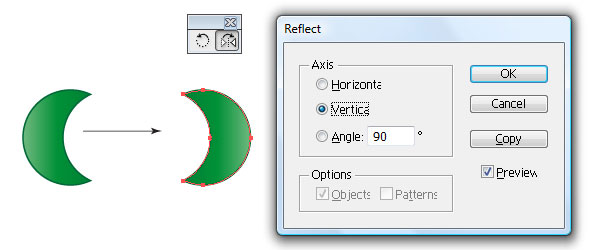
这个AI工具实在是找不出一个比较好的翻译:)这个工具和AI缩放工具在一块,要歪斜一个物体,只需要选中Shear工具,然后在想要歪斜的方向上简单拖动就可以了。
shift键、Alt键的配合操作以及双击出来的对话框都和之前的工具差不多,读者可以最好自己尝试一下这些AI工具。
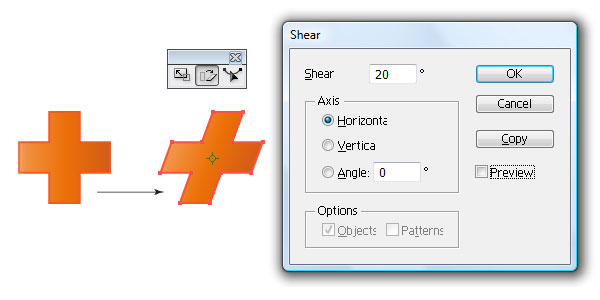
在AI工具栏里,黑色箭头(V)既可以作为移动工具又可以作为选择工具。这个工具功能比较强大,不仅可以移动物体,还可以缩放、旋转物体。
只要选中物体,并且拖动边界框上的8个点(如下图)就可以缩放了,按住Shift键可以限制比例缩放。但是值得一提的是,这种方式的缩放无法改变物体的变换点的位置。
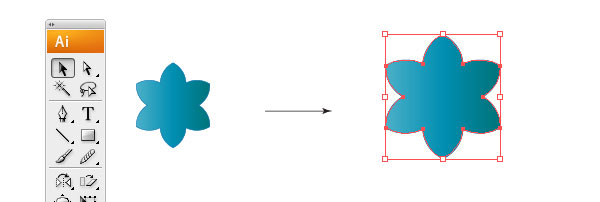
同样在AI中选中黑色箭头,鼠标移动到物体四个角落的边缘,就会出现一个双向箭头的标志,这时候拖动就可以旋转物体了,按住shift键可以按45度增量旋转。同样,这种方式无法改变物体的变换点。
其他一些变形工具除了上面介绍的工具之外,AI还有一些额外的工具,通过改变物体的形状来完成变换的目的。
AI自由变形工具可以自由地变换物体,包括我们之前介绍的移动、旋转、缩放、反射、shera等一系列操作,同时它允许执行透视。
用AI自由变形工具来旋转、缩放的操作方式和之前介绍的差不多。不过在自由变形工具模式,只要拉着角点向需要镜像的方向拉就可以完成镜像操作。
拖动操作柄的同时先按住Alt建,接着再按下Ctrl键,则可以用AI自由变形工具完成shear操作。
按住操作柄之后再按住Ctrl键,这样你就可以对每个点做单独的操作,从而实现透视效果。如果按住操作柄后在按住Alt+Ctrl+shift就可以沿着一个方向上执行透视操作。
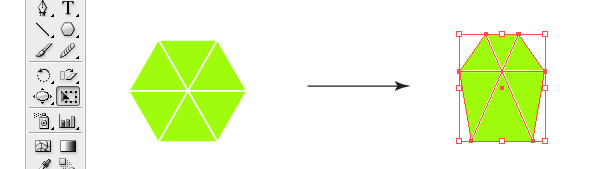
AI整形工具(Reshape Tools)和AI缩放工具是在一块的,这个工具有时候可以非常方便地改变物体的形状(译者:类似于三维软件3dsmax或maya的“软选择”),比如用AI的整形工具拖动一条曲线,它会自动调节曲线附近的锚点,以保持大致的形状不变。如果手动移动锚点,则可能需要执行很多操作。
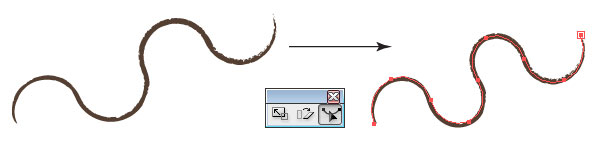
AI扭曲工具(Warp),这个工具组下面有多个工具可以用来改变AI物体的形状,虽然看似工具很多很复杂,但使用起来很简单,选中相应工具,对物体直接操作即可。读者可以一一尝试。
在上一个部分,我们已经学会如何用AI的工具来变换物体的参数(位置、大小、角度、形状等),现在我们开始尝试用AI的菜单栏来变换物体。在菜单 物体(object)变换(Transform)。
一般的变换我们所说的一般的变换,指的是物体的移动、缩放、旋转、镜像和Shear,这些都可以通过相应的菜单命令来实现。
用AI菜单栏实现物体的变换效果和用AI工具栏是一样的,只是用菜单命令无法改变物体的变换点(参考点/轴点),同时变换不能手动操作。当进入变换命令的子菜单,如物体(object)变换(transform)缩放(scale),就会弹出一个相应的对话框,输入参数后按完成就可以了。
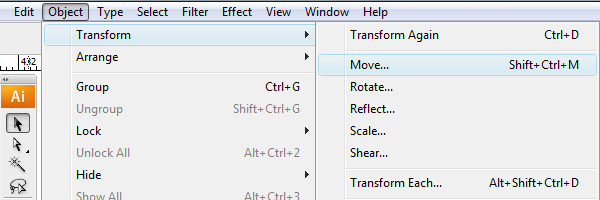
AI的再次变换(Ctrl+D)功能是非常有用的,除了快捷键也可以到菜单 物体(object)变换(transform)再次变换(transform again)。这个命令用相同的参数再重复上一次的变换。
通常我们用AI的再次变换来创建一些重复性的物体,比如一朵花瓣,我们只需要重复几次旋转并复制,就可以得到一朵花。在很多情况下,AI的再次变换确实非常实用,记住它的快捷键Ctrl+D
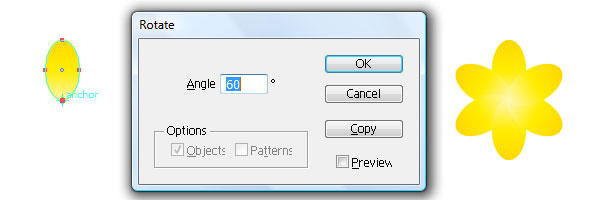
之前我们已经介绍过AI物体的边界框的一部分知识。经常使用AI变换物体就会发现,物体的边界框会随着物体的变换而发生改变。举个例子,假如你对一个物体进行旋转操作,那么你会发现,它的边界框也跟着旋转了一定角度。
有时候你需要把发生变换的边界框重置到默认的状态。只要通过AI菜单 物体(object)变换(transform)重置边界框(Reset Bounding Box)。这样物体的变换仍然有效,但是边界框重置到了默认状态。
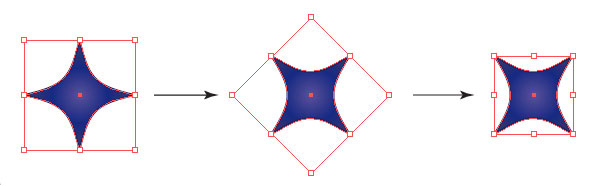
对于多个物体的变换,AI默认是所有物体一起变换,但是有时候我们需要每个物体单独变换。在AI这样是可以实现的。我们来看一下一起变换和单独变换的不同之处。
一起变换:选中要变换的物体,如果执行一般的变换操作,那么所有的物体都会基于一个边界框和变换点来变换。如下图所示:

单独变换:所有选中的物体会根据自己的边界框和变换点来变换。如下图所示:
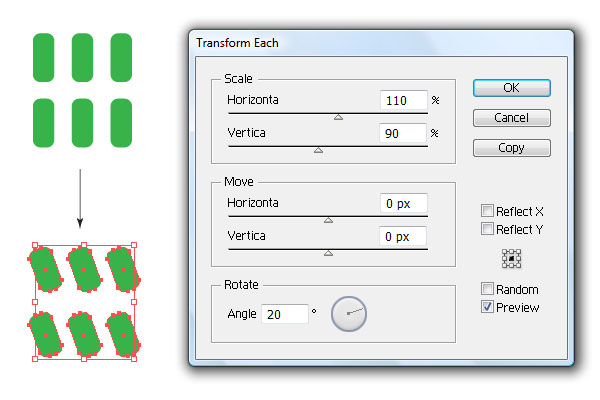
在AI选中要单独变换的物体,然后到菜单 物体(Object) 变换( Transform) 单独变换(Transform Each) (Alt + Shift + Command + D),这样就会弹出一个对话框。你可以执行很多操作,包括水平、垂直移动,水平、垂直缩放,旋转、镜像等。如果你希望结果有一些变换,还可以选中随机(Random)。
单独变换的有用技巧这里为大家提供一些AI单独变换命令的有用技巧,可以让你很方便地做出一些特殊的图形。如下图的图形:

上面这个图形需要每个新复制的图形缩放到90%并旋转10度,如果用AI的再次变换(Ctrl+D)是做不出来的,因为重复变换只能记住重复最后一步,像上面的例子,再次变换命令要么是重复缩放、要么是重复旋转。所以这个时候就需要依靠AI单独变换命令的帮助。
仍然是上面的例子,选中那个矩形,然后打开AI的单独变换命令,缩放90%,旋转10度,点击复制(copy)。这样就把两个参数变化当作一个步骤,现在用AI的再次变换命令(Ctrl+D)就可以了。
4.AI变换工具的快捷键和快捷操作AI不论什么工具都有很多快捷键和快捷操作,变换自然也不例外。下面提供一些和AI变换工具相关的快捷键。
AI变换工具快捷键除了shear工具和整形工具(Reshape)外,基本上AI每个变换工具都有一个快捷键,除了默认快捷键之外,在AI你还可以为命令自定义快捷键。在菜单 边界(Edit) 键盘快捷键 Keyboard shortcuts (Alt + Shift + Command + K).
移动工具(V)缩放工具(S)旋转工具(R)反射/镜像工具(O)扭曲工具组(Shift+R)自由变换工具(T)

之前的文章可能有部分提到这些快捷键,这里仍然系统地把它们列出来。当你在AI中执行特定的变换操作时,配合一些键位如Alt、shift、ctrl使用,可以给你的工作带来很大的帮助,节省你的操作时间。
回车键———————-选中某工具时按回车会弹出选项,等同于双击Alt键加点击—————-改变AI物体的变换点/参考点按住Alt键——————-变换并复制AI物体按住Shift键—————–保持比例或者按特定角度增量变换Ctrl+D———————-再次执行上一次的变换Alt+shift+Ctrl+D———打开单独变换命令
处了AI变换工具和菜单命令之外,在AI里你还可以通过AI面板来变换物体。按Shift+F8弹出AI变换面板。但是需要注意的是,AI变换面板的操作不能单独变换,并且使用的是绝对单位,不像变换工具和菜单命令使用的是相对单位。
改变变换点/参考点/轴点AI的变换面板最左边有提供一个可以更改物体变换点的功能,如下图所示,你可以在这九个点之间变换,但是不能把变换点放在随意的地方。在AI变换面板的所有操作也是根据这个变换点来计算的。

AI变换面板上提供了物体在X轴和y轴的坐标信息,你只要更改相应的数值就可以改变物体的位置。不过需要注意的是,AI默认的原点是在文档的左下角。
你也可以改变测量单位,到菜单 编辑(Edit) 选项(Preferences) 单位和显示设置(Units & Display performance)。
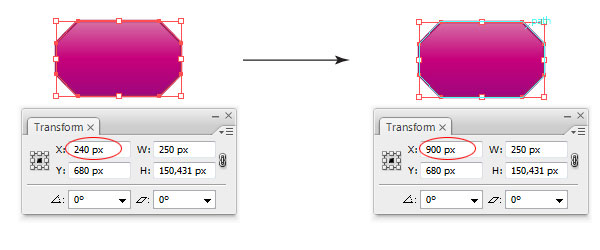
在AI变换面板,只要更改 W(宽度Width)和 H(高度height)的数值就可以改变物体的大小,点击旁边的铁链按钮可以限制缩放的比例。
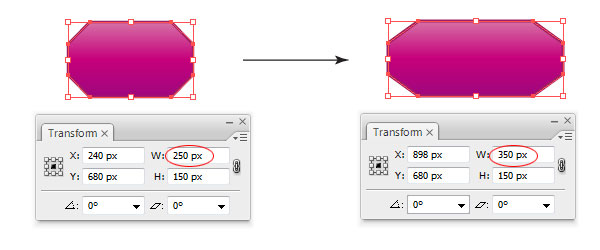
在AI变换面板,只要在下面的角度输入框输入想要旋转的角度就可以旋转物体,旋转完成后,角度会自动归零。
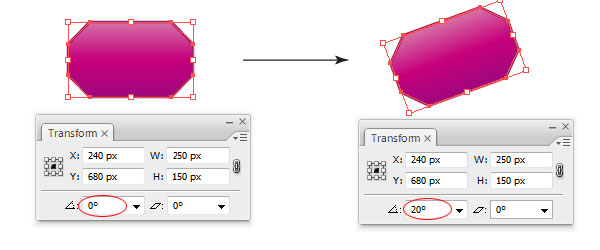
AI变换面板右下角可以用来歪斜物体,选择或者输入你要歪斜的角度就可以了,同样完成操作后数值会自动归零。

在AI变换面板里,只能对物体进行水平或者垂直的镜像,而不能是任意角度镜像。选中物体,然后在点击右上方的三角形,弹出选项,选择水平翻转(Flip horizontal)或者垂直翻转(Flip vertical)。
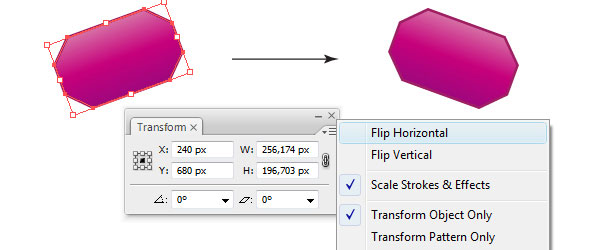
如果你希望缩放的时候,物体的Stroke随着物体尺寸缩放,那么在选项里选中缩放画笔&效果(Scale stroke & effects)。
6.用AI变换一个物体的内部元素AI的变换功能非常强大,不仅可以用各种变换工具来变换一个或多个物体,同时还可以变换一个物体内部的元素,如锚点、线段等。
变换线段在AI里,线段也可以通过变换工具或者菜单命令来变换。用直接选择工具(A)选中一个物体的某个线段,接着就可以像变换物体一样来改变线段。当然对于移动操作,最好是还是用直接选择工具拖动,或者按回车键输入精确数值。
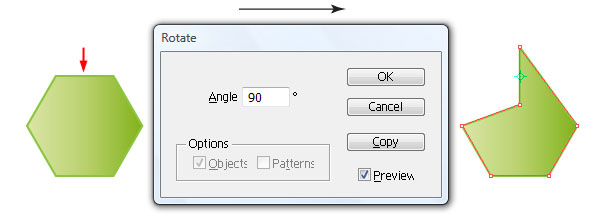
变换锚点
变换AI的锚点和变换线段一样,只需用AI的直接选择工具选中锚点,然后用工具或者菜单命令来执行变换操作。对锚点的变换其实是对锚点的柄(handles)的操作,移动锚点也只需要用直接选择工具拖动即可。
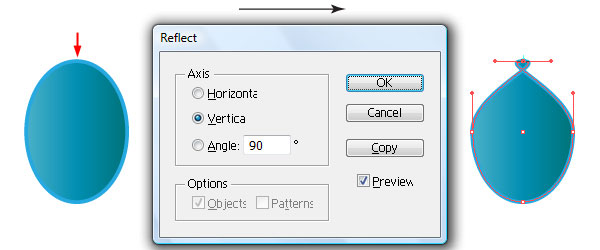
之前我们所提到过的变换物体方法都是具有“破坏性”的,一旦你操作后就改变了物体的形状。在AI有一些非破坏性的变换物体的方法。可以通过AI的效果(Effects)来,AI的效果对物体整体进行操作,不更改物体具体元素。
(本文来源于图老师网站,更多请访问https://www.tulaoshi.com/illustrator/)使用AI效果的好处使用AI效果可以使物体变换或者形状的改变以样式(style)的形式存在,而原始的物体仍然不变。这些效果会显示在AI的外观面板(Appearance Pannel)Shift+F6,而且是可编辑的。你可以在外观面板里随时复制、删除效果或者改变效果的设置。
如果你希望将效果永久的释放到物体上,只需要用展开(expand)命令,到菜单 物体(Object) 展开( Expand)。AI内置了很多精彩的效果,不过本教程里,我们只提供一些和物体变换有关的效果的操作方法。
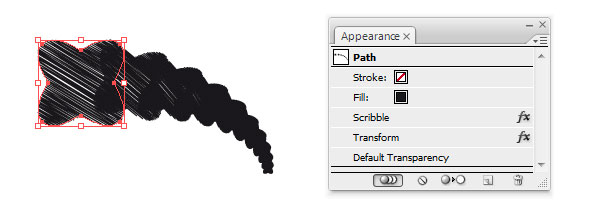
这是一个重要实用的效果,在菜单 效果(Effect) 扭曲&变形( Distort & Transform )变换( Transform),这个命令弹出的对话框和AI单独变换的命令非常相似 ,一般的变换操作在这里都可以找到。唯一不同的地方是,多了一个复制数量(copies)的选项,这样你就可以在变换的同时复制想要的数量。
完成之后,这个效果就保留在AI的外观面板,你可以随时更改这些效果的参数,动态地变换物体。更强大的是,AI允许你同时叠加多种效果。
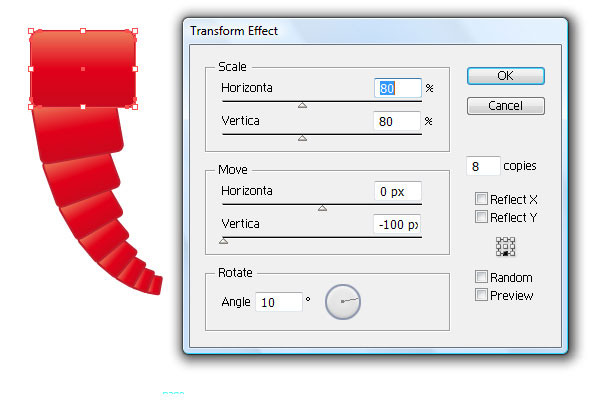
AI的自由扭曲效果在菜单 效果(Effect) 扭曲&变形( Distort & Transform )自由扭曲( Free Distort)里面,这个效果有些类似于之前讲过的AI自由变换工具。如下图,在弹出的窗口里,你可以看到一个模拟模型,对模型的操作会动态改变物体。
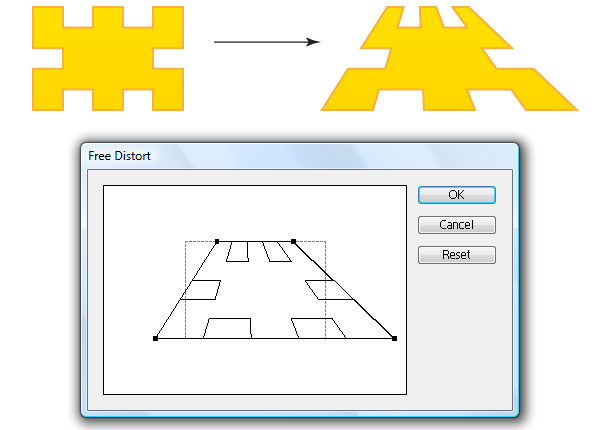
在菜单 效果(Effect) 扭曲&变形( Distort & Transform )下还有一些其他有用的变换效果。可以显著地改变物体的外观,比如折叠&膨胀(Pucker & Bloat)、粗糙(Roughen)、锯齿(Zig Zag),读者可以自己去尝试这些效果。
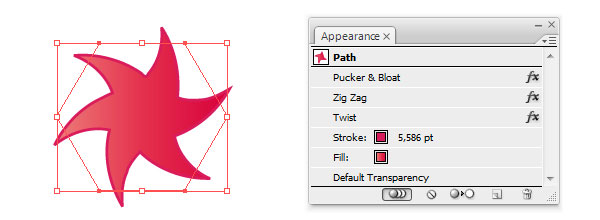
AI确实是一个非常强大的创作矢量图形的工具,值得我们去发掘和研究,你可以不经意间就发现一些实用的技巧,尤其是在变换工具这个强大的功能上。
VectorTuts的这篇关于在AI里变换物体的文章是我见过的最全面的文章,所以翻译给大家。耗费了近6个小时的时间,希望能给一些AI的初学者、设计师朋友带来一些微薄的帮助,因为水平有限,翻译不足之处敬请见谅。
原文链接:All About Transformation in Adobe Illustrator来源:https://www.tulaoshi.com/n/20160128/1466958.html