CorelDRAW 12循序渐进(7)-对象的变换, CorelDRAW10是Corel公司出品的最新版本的矢量图形制作工具软件,这个图形工具给设计师提供了矢量动画、页面设计、网站制作、位图编辑和网页动画等多种功能。
【 tulaoshi.com - CorelDRAW 】
对象的变换主要是对对象的位置、方向、以及大小等方面进行改变操作,而并不改变对象的基本形状及其特征。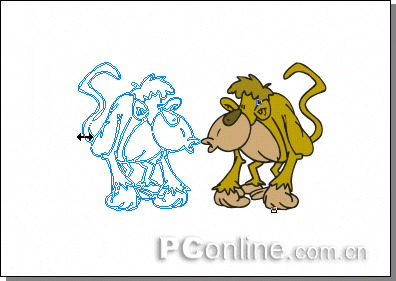
水平镜像后的对象

进入旋转 /倾斜编辑模式
(2)将鼠标移动到旋转控制箭头上,沿着控制箭头的方向拖动控制点;在拖动的过程中,会有蓝色的轮廓线框跟着旋转,指示旋转的角度。

旋转处理中
(本文来源于图老师网站,更多请访问https://www.tulaoshi.com/coreldraw/)
旋转处理后


改变旋转轴心后的旋转效果
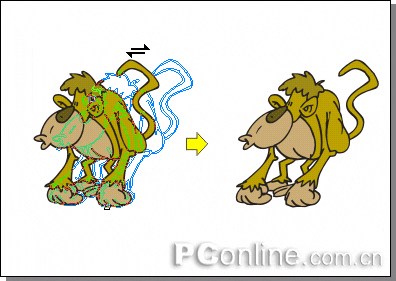
倾斜处理图形对象
三、缩放和改变对象
对图形对象进行缩放或改变的最简单的方法,还是利用![]() (选取工具)单击选中需要缩放或改变的对象,然后拖动对象周围的控制点,即可缩放对象。这种方法虽然方便、直接,但精度却较低。
(选取工具)单击选中需要缩放或改变的对象,然后拖动对象周围的控制点,即可缩放对象。这种方法虽然方便、直接,但精度却较低。
如果需要比较精确的缩放对象或改变对象的大小,可以利用属性栏中的选项来完成:
在属性栏上的![]() (缩放尺寸)文本框输入横向尺寸值(上栏)和纵向尺寸值(下栏),即可改变对象的横向和纵向尺寸。
(缩放尺寸)文本框输入横向尺寸值(上栏)和纵向尺寸值(下栏),即可改变对象的横向和纵向尺寸。
在![]() (缩放比例)文本框中输入相应的百分比值,即可按设定的比例来缩放对象。在(缩放比例)文本框的右上角有一个锁形按钮。当其呈“闭锁”状态时,缩放尺寸/比例的设置都是关联的,即对象只能等比例的缩放;当其呈“开锁”状态时,缩放尺寸/比例的设置才没有关联,对象可以不等比例的缩放。
(缩放比例)文本框中输入相应的百分比值,即可按设定的比例来缩放对象。在(缩放比例)文本框的右上角有一个锁形按钮。当其呈“闭锁”状态时,缩放尺寸/比例的设置都是关联的,即对象只能等比例的缩放;当其呈“开锁”状态时,缩放尺寸/比例的设置才没有关联,对象可以不等比例的缩放。

对图形对象缩放和改变大小后的效果
具体操作步骤如下:
1.使用矩形工具在绘图页面中绘制一个矩形对象。
2.单击“排列” /“变换”/“位置”命令或按快捷键Alt + F7,弹出“变换”面板。
3.取消“相对位置”复选项 ,此时在“位置”标签下的两个增量框中显示出该对象锚点的坐标值。
4.在“位置”标签下的两个增量框中填入新位置的坐标值。
5.在“变换”面板下部的 8个复选框中自由选择对象的锚点。
6.单击“应用到再制”按钮,即可产生一个该对像的副本并将其移动到设定的新位置。

移动对象的副本到指定的新位置
在“变换”泊坞窗中,如果选中“相对位置”复选项,还可以将对象或其副本沿某一方向移动到相对于原位置指定距离的新位置上去。也就是说,将原对象的锚点作为相对的座标原点,直接输入在各个方向要移动距离的值即可。
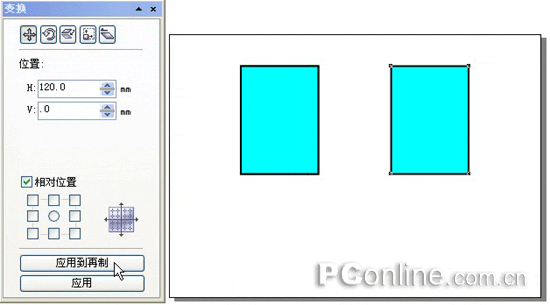
设置相对位置后的移动效果
![]() Rotate(旋转)
Rotate(旋转)
在“变换”泊坞窗中,可以通过设置选定对象的旋转角度、锚点及其相对旋转中心等选项,对对象进行旋转操作。
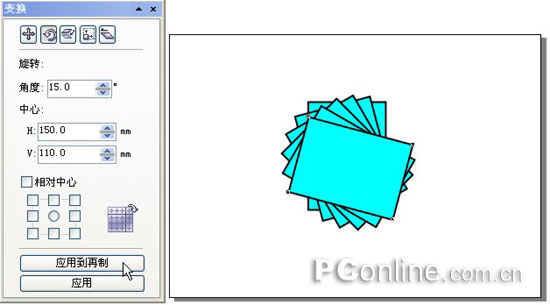
以旋转中心为锚点生成的旋转效果
在该泊坞窗中改变对象的锚点后,会生成更丰富的效果。

改变锚点后生成的旋转效果
在“变换”泊坞窗中,还可以设置相对于当前旋转中心一定距离的点为锚点(相对中心),使对象围绕该锚点旋转,会产生不同的效果。
(本文来源于图老师网站,更多请访问https://www.tulaoshi.com/coreldraw/)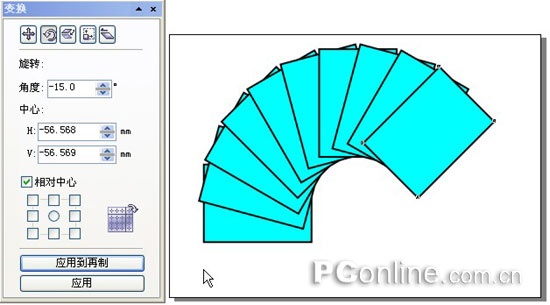
对象围绕相对中心点旋转的效果
![]() “比例与镜像”
“比例与镜像”
在“变换”泊坞窗中,也提供了对对象进行镜像处理的功能,具体操作步骤如下:
使用文本工具在绘图页面中输入英文“ Corel DRAW 12”,作为进行镜像操作的对象。
使用![]() (选取工具)选中文本对象。
(选取工具)选中文本对象。
输入镜像后的对象尺寸与原始对象尺寸的百分比值( H=100%、V=50%)。
在“镜像”标签下选择镜像方向为垂直镜像。
选中“不按比例”选项。
在“变换”面板下部的 8个复选框中,选择锚点的位置(下面中间的复选框)。
单击“应用到再制”按钮,即可产生一个该对象的副本并将其按设定的比例和锚点镜像。
为增强效果,还可以将镜像后的副本填上灰色。
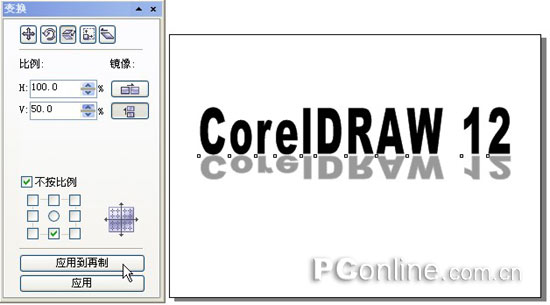
镜像变换后的文本
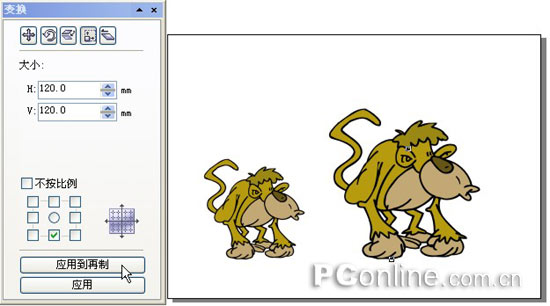
成比例的尺寸变换效果
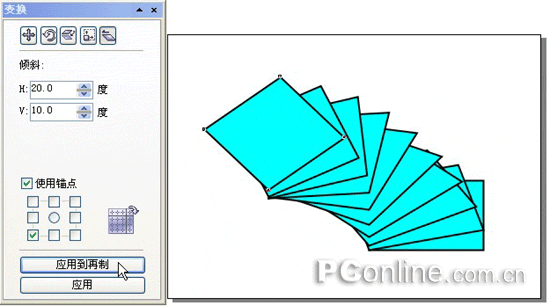
选定锚点的倾斜效果
来源:https://www.tulaoshi.com/n/20160128/1466349.html
看过《CorelDRAW 12循序渐进(7)-对象的变换》的人还看了以下文章 更多>>