CorelDRAW 12循序渐进(8)-对象的组织, CorelDRAW10是Corel公司出品的最新版本的矢量图形制作工具软件,这个图形工具给设计师提供了矢量动画、页面设计、网站制作、位图编辑和网页动画等多种功能。
【 tulaoshi.com - CorelDRAW 】
Lesson 8 对象的组织
“对齐与分布”对话框

使用“中”对齐的效果
二、对象的分布
在弹出的“对齐与分布”对话框中,选择“分布”标签,即可显示“分布”属性页面。

“分布”属性页面

“间距”分布效果
三、对象的顺序 在 CorelDRAW 12中,新增加了一组用于 快速调整所选对象排列顺序的功能按钮:![]() (到前面)和
(到前面)和![]() (到后面)。如果绘制了两个以上的图形对象,并选择其中之一后,在属性栏上就会出现这两个按钮。
(到后面)。如果绘制了两个以上的图形对象,并选择其中之一后,在属性栏上就会出现这两个按钮。
![]()
绘制多个图形对象后的选取工具属性栏
![]() (到前面)
(到前面)
单击属性栏中的![]() (到前面)按钮,可以快速调整所选图形对象的顺序,将其移动到最前面。
(到前面)按钮,可以快速调整所选图形对象的顺序,将其移动到最前面。
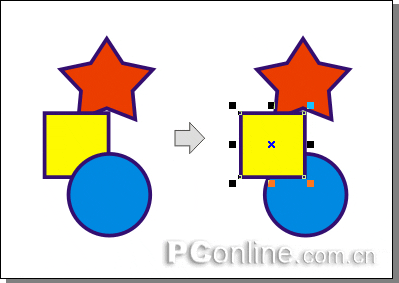
![]() (到后面)
(到后面)
单击属性栏中的![]() (到后面) 按钮,可以快速调整所选图形对象的顺序,将其移动到最后面。
(到后面) 按钮,可以快速调整所选图形对象的顺序,将其移动到最后面。
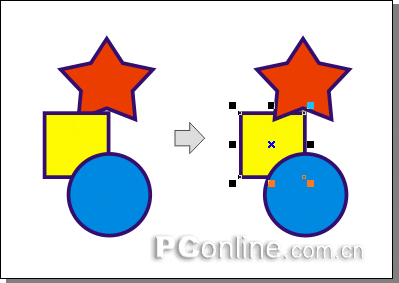
四、网格与导线
网格与导线是在绘图过程中常常用到的辅助对齐工具,网格可以提供有规律的、等距的参考点(或线 ),而导线则可以任意调整到需要的位置,为用户提供参考线。当选取工具处于无选取状态时,在其属性栏中有![]() (对齐网格)、
(对齐网格)、![]() (对齐导线)、
(对齐导线)、![]() (对齐对象)和
(对齐对象)和![]() (动态辅助线)四项功能按钮可以使用。
(动态辅助线)四项功能按钮可以使用。
![]() (对齐网格)
(对齐网格)
使用![]() (对齐网格)功能时,当对象移近网格时,将自动贴近并与网格对齐。
(对齐网格)功能时,当对象移近网格时,将自动贴近并与网格对齐。
单击“查看” /“网格”选项命令,即可在绘图页面中显示网格。
网格和标尺的尺寸大小,可以单击“查看” /“网格和标尺设置”菜单命令,在弹出的对话框中设置。
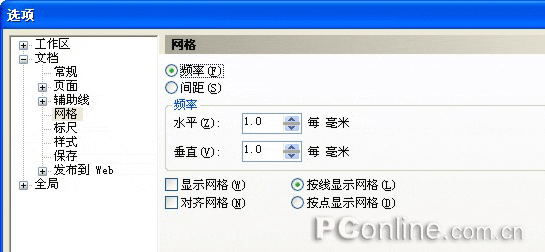
在“网格”属性页面中,选择“间距”单选框后,可在其下面的增量框中设置网格线之间的间隔距离。
在属性栏中按下![]() (对齐网格)按钮后,移动选定的图形对象时,图形对象中的节点将向距离最近的网格线靠拢对齐。
(对齐网格)按钮后,移动选定的图形对象时,图形对象中的节点将向距离最近的网格线靠拢对齐。
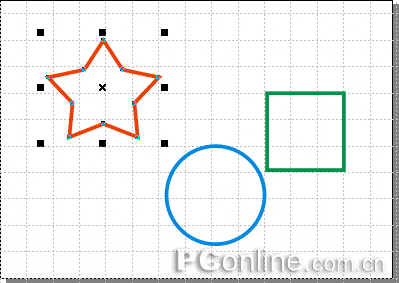
![]() (对齐导线)
(对齐导线)
使用![]() (对齐导线)时当对象靠近导线时就会自动贴向导线。将鼠标移动到标尺中,向绘图页面中拖动时可看到一条虚线跟随,到达需要的位置时释放鼠标即可显示导线。当导线被选中时呈红色,再次单击后可以调整其倾斜角度。
(对齐导线)时当对象靠近导线时就会自动贴向导线。将鼠标移动到标尺中,向绘图页面中拖动时可看到一条虚线跟随,到达需要的位置时释放鼠标即可显示导线。当导线被选中时呈红色,再次单击后可以调整其倾斜角度。
在属性栏中按下![]() (对齐导线)按钮后,移动选定的图形对象时,图形对象中的节点将向距离最近的导线及其交叉点靠拢对齐。
(对齐导线)按钮后,移动选定的图形对象时,图形对象中的节点将向距离最近的导线及其交叉点靠拢对齐。

对齐导线后的效果

对齐对象后的效果
对齐对象时贴紧对象的程度,可以单击“查看” /“对齐对象设置”菜单命令,在弹出的对话框中设置。

对齐对象设置

利用动态辅助线绘图

动态辅助线设置
来源:https://www.tulaoshi.com/n/20160128/1466345.html
看过《CorelDRAW 12循序渐进(8)-对象的组织》的人还看了以下文章 更多>>