图老师小编今天又给大家带来一个简单有效的powerpoint小技巧,图老师每天更新的教程都是简单步骤,每个人都可以看懂,一步一步按着步骤来,就会学到很多东西哦!
【 tulaoshi.com - 软件应用 】
PowerPoint本身不具备3D图片制作功能,但却可以使用PowerPoint的“三维设置”工具栏来设置图片的效果让图片近似为3D效果。下面为大家介绍下此功能如何使用。前提条件:您所插入的自选图形对象或图片,必须是二维的;倘若自选图形本身就是三维效果,那么该功能则无法使用!
类似问答整理:
在ppt中的图片怎么加上三位立体效果?为什么ppt上的 三位效果样式 都不可以使用?在“绘图”工具栏上,单击“插入艺术字”按钮。“插入艺术字”按钮显示为一个带有阴影效果的、倾斜的蓝色字母 "A"。 单击所需的效果。您可以为文本选择变形、弯曲或三维效果;只能针对图形不能对照片。
在ppt中的图片怎么加上三位立体效果?选中图形(一般是绘制出来的图而不是插入的照片)——点下角的“绘图”菜单中的“三维效果样式”——在出现的效果选项中选择你想要的效果就行。
如下图,是已制作好的三个三维效果图!
(本文来源于图老师网站,更多请访问https://www.tulaoshi.com)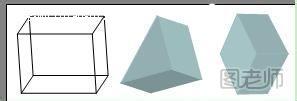
具体步骤
我们从何处入手呢?
1、首先,使用自选图形功能,在PowerPoint幻灯片中插入大体上如下图的三个二维自选图形;

2、稍加调整颜色及大小,之后,使用“三维效果样式”即可轻松实现;
如下图,选择“矩形”图形;

3、按上图的操作,点击“方向”按钮,弹出其下的列表,选择一种产生立体效果的方向样式即可;

4、同样的道理,分别选择第二个、第三个,执行同样的操作,选择不同的方向样式,即可实现如上图的效果,这样,三维效果图就产生了!
下面,我们再来认识一下其他按钮的使用:如图:

5
①取消/设置三维效果
②下俯
③上翘
④左偏
⑤右偏
⑥深度
⑦方向
⑧照明角度
(本文来源于图老师网站,更多请访问https://www.tulaoshi.com)⑨表面效果
⑩三维颜色
知识扩展:
以上⑩个功能按钮,我们均可以自行设置,多加练习,多多操作,等用熟悉了,就能快速的制作出符合课件的三维素材了!
如果您的幻灯片中找不到“三维设置”工具栏,请在窗口中找到如下图的按钮,点击一下,就弹出来了!

来源:https://www.tulaoshi.com/n/20150427/171149.html
看过《PowerPoint中使用三维设置工具栏设置图片让其近似3D效果》的人还看了以下文章 更多>>