今天小编给大家带来的是一个比较有趣的word小技巧,我们每天都在使用word有很多小秘密,大家可能都不知道,今天小编给大家分享一个word小教程,希望可以帮到大家哦!
【 tulaoshi.com - 软件教程 】
Photoshop,大名鼎鼎,只要是处理图片基本上都会使用到它,而往往在做一些比较简单效果的图片时,用Word可能会更快一些。如果不是专业的绘图师,基本上不会在自己的电脑上安装Photoshop的。鉴于只用word打字的朋友比较多,因此下面的操作步骤非常的详细,图文并茂,比较适合初学者。
简要概述
首先调出word的绘图工具栏,选择一种图形,就是你想要将图片裁剪的形状,然后将其插入到文档中。通过双击来设置自选图形格式,这里主要是对填充效果进行设置,选择自己想要裁剪的图片,点击确定就可以了,另外还可以对图片做一些简单的调整。
先给大家看一下调整后的图片:


下面看我用word来裁剪图片:
1、打开word。(有点费话啊)
(本文来源于图老师网站,更多请访问https://www.tulaoshi.com/ruanjianjc/)2、添加word的绘图工具栏(默认情况下没有绘图工具栏),依次点击视图、工具栏、绘图。如下图
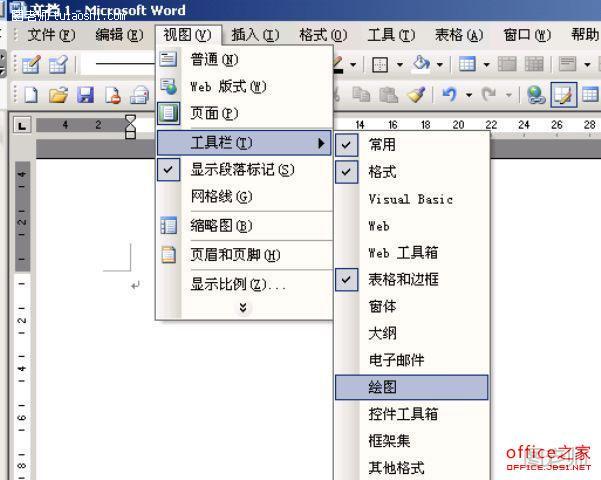
3、在word底部的出现的绘图工具栏中自选图形选择一种图形(作为你想将图片裁剪的形状),如下图
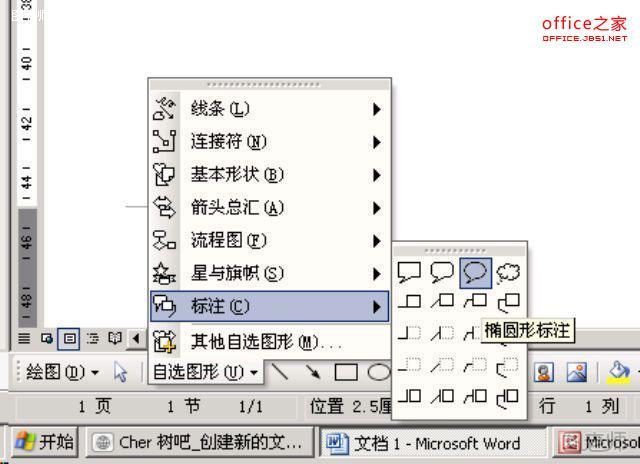
4、将选择好的图片插入到文档中。如图选择的椭圆形标注:
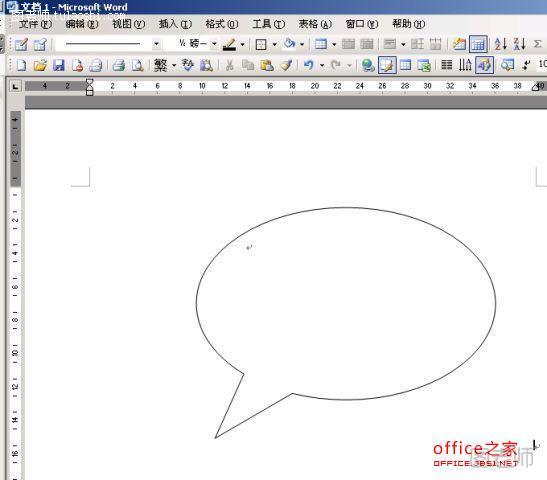
5、双击插入的自行图形:弹出设置自选图形格式对话框,选择填充,颜色,填充效果。弹出填充效果对话框。
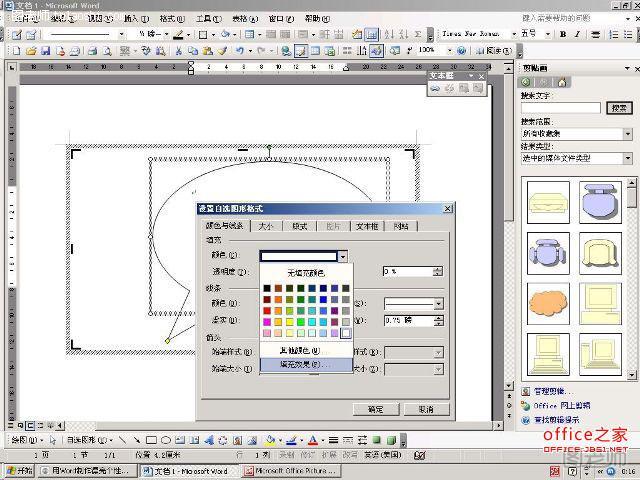
6、在弹出的填充效果对话框中,选择图片选项卡,选择图片,弹出选择图片对话框,选择自己想要裁剪的图片。

7、选择好图片后可以看到在设置自选图形格式对话框中,填充颜色已经变为选择的图片。

8、点击确定,就可以看到效果图。如果想对图片做一些简单的调整可以在设置自选图形格式对话框中适当选调整项。

最后,直接点选图片,复制,粘贴到Windows的画图工具里,调整大小保存就可以了。
(本文来源于图老师网站,更多请访问https://www.tulaoshi.com/ruanjianjc/)来源:https://www.tulaoshi.com/n/20150427/170443.html
看过《用Word绘图工具裁剪图片并将图片裁剪为指定的形状》的人还看了以下文章 更多>>