我们今天给大家分享一个ps技巧小知识,很多人认为ps是一个比较深奥的工具,其实不是的,只是大家想得太深奥了,虽然有的方面会涉及专业技术,但是很多小技巧,只要我们自己学会了,都可以自己解决,不再花冤枉钱和求人啦,跟着小编这篇ps教程裁剪图片往下看吧!
【 tulaoshi.com - PS教程 】
数码相机拍摄的照片需要通过裁剪得到良好的构图和合适的大小。裁剪工具可以简单地完成这些任务。不过有的朋友可能不知道,裁剪照片的方法有很多,不仅仅是裁剪工具的专利。
“裁剪工具” 的基础用法
裁剪工具可以用来将图片裁大或者裁小,修正歪斜的照片。
1: 我们首先学习裁剪工具的基础用法。使用图1所示的裁剪工具(标示1处),可以看到属性栏(标示2处)在默认情况下是没有输入任何数值的,我们可以在图中框选出一块区域,这块区域的周围会被变暗,以显示出裁来的区域。裁剪框的周围有8个控制点,利用它,我们可以把这个框拉宽,提高,缩小和放大。如果把鼠标靠近裁剪框的角部,可以发现,鼠标会变成一个带有拐角的双向箭头,此时我们可以把裁剪框旋转一个角度。
2: 利用旋转裁剪框的方法,我们可以直接在裁剪的同时,将倾斜的图片纠正过来,如图1右下角所示。
(本文来源于图老师网站,更多请访问https://www.tulaoshi.com/psjiaocheng/)

3:如果想制作标准的冲洗照片文件,可以利用属性栏中的宽度、高度和分辨率选项来裁剪。比如想制作5寸照片,可以在宽度输入框中输入“5英寸”,在高度输入框中输入“3.5英寸”(如果以厘米为单位的话,是12.7×8.9厘米),分辨率是指在同等面积中像素的多少,可以想象,相同的面积,像素越多,图像也就越精细。一般来说,分辨率达到300像素/英寸,图像效果就已经不错了。如图2所示:
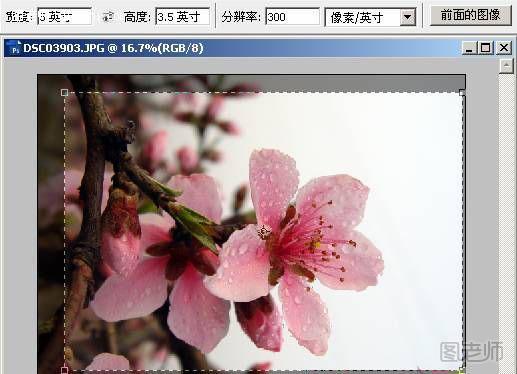
在裁剪照片的时候,要注意最终作品的构图,照片照得再好,裁剪不当就会功亏一篑。
在构图时要注意些什么呢?
构图的内容可太多了,说些常用的吧,比如照片要有主有辅,互相呼应;初学者在学习设计新颖的构图前,可以把主体放在黄金分割点上(1:0.618);尽量避免水平或者垂直线将照片完全截断(如地平线、电线等);注意主体人物的视线前方要有一定的余地,不要在裁剪时,让主体人物看着照片的边缘等。
看来裁剪得当,可以把原本并不出众的照片裁剪成优秀的作品呢!
当然啦。其实摄影并不是比谁拍的东西多,向上面加东西容易,想裁掉多余的图像,把照片做得精致,就要用很多心思了。
“裁剪工具” 修正照片透视
我们拍摄的建筑都是有透视变形的,如果这个变形过大,我们可以利用裁剪工具把它修复。
1:下面我们看看如何修正照片的透视。在拍摄建筑时,我们可以发现,由于建筑体积较大,透视造成的歪斜现象会比较严重。对变形严重的图片,我们需要纠正。另外在有些情况下,我们也许会需要建筑物的正视图。比如菜菜常打的CS游戏里边的三维建筑,其实就是用软件将建筑的图片消除透视成为正视图后做成贴图,像糊灯笼那样贴在三维模型上制作出来的。如果两端都有歪斜的话,单纯地用旋转裁剪框的方法就无能为力了。
2:我们来看图3所示这栋建筑。建筑较高,顶部离我们较远,底部较近,近大远小,所以建筑在图片上是有透视变形的。如果想消除这个变形,我们可以在使用裁剪工具时,在属性栏里选择“透视”选项(标示1处),拉动四角的控制点到建筑的四个角,回车确定即可得到建筑的正视图。

想不到裁剪工具还能修正歪斜和透视变形!
功能不仅如此,除了象现实中的剪刀那样把照片裁小,裁剪工具还可以把照片裁大。比如说将背景色设置为白色,使用裁剪工具框选全部图像,然后再利用控制点把裁剪框放大到图像以外,就可以裁出白色的边框。
哇,这么快就做出边框了,真的很方便呀!
是呀,裁剪工具可没有想像中那么简单,如果在属性栏中的宽度、高度、分辨率中输入数值,我们还可以直接裁出指定大小的图片。在你框出选择区之后,按下回车键,图片会自动按裁剪框和属性栏的设置将图片缩放到指定大小。如果想把一大批照片全裁成和某张图片一样大小的话,可以先打开这张图片,单击属性栏上的“前面的图像”按钮,这张图片的图像大小信息会被自动填在前面的输入框,以后再裁剪别的图片时,就会大小相同啦。
清除按钮是干什么用的呢?
消除前面填的数值,把裁剪工具恢复到默认状态。
巧用菜单剪裁图像
裁剪工具的使用非常方便,但在处理图像时,我们还需要更加灵活的方法,利用菜单来剪裁是个好主意。
祁老师,有时我用选择工具选择了一块图像,位置已经对得很准了,不想再用裁剪工具重新对位,有没有直接把选择区裁剪为成图的方法?
用菜单中的“图像”-“裁剪”,它的快捷键是Ctrl+,
它和使用裁剪工具有什么区别?
裁剪命令适合于在现有选择区上裁出矩形图像,如果我们在合成图像时,想利用某图层的边缘作为裁剪依据,可以按Ctrl键单击该图层缩略图,将它变成选择区再裁剪,非常精确。
我们来做一个试验,打开一张图片,用矩形选择工具任意选出一块区域,利用菜单中的“选择”-“变换选区”命令将选区旋转一个角度,再使用“图像”-“裁剪 ”命令载剪后得到图4。通过观察可以发现裁剪命令是按选择区的最高点、最低点、最左侧点和最右侧点为准确定四条边裁出图像,因此它不能在裁剪时纠正倾斜。

貌似有点简单哈~
可曾想过和别的命令结合使用?
结合使用有什么优点呢?
举一个例子,如果在合成的时候,个别的图层内容比较大,有时会伸出画框外,如果我们对这个图层进行了选择区域并删除外部图像的操作,画框外的图像并不会被删除,再次移动这个图层时,就会把画框外难看的边缘也移进来。如果图层很多,一个一个的清除非常麻烦,此时我们只需要按几个键就可以解决这个问题了。
我猜出来啦!按下Ctrl键不松手,按”a”(全选图像)再按”,”(裁剪命令)!
聪明!如果操作过程中有多个快捷键都是结合Ctrl键,用这样的方法是非常快速的。想要提高效率,不仅仅是会用快捷键,看似简单的连续按键法,会让你省去很多制作时间。
我如果用裁剪工具框选全部图像,按下回车确定,是否和前面说的方法有相同的效果?
当然啦。
一步搞定扫描图片
我们常把大量的照片放在一起扫描进来,这些照片的摆放也不是很整齐,一张一张地裁剪要累死人的!在新版本的Photoshop中,我们可以一步搞定这个难题。
这里还有50张扫描图片,里边全是散放的小照片要处理。
我们用文件菜单来搞定这个难题。
1:如图5所示,上部是扫描稿,扫描出来的底板颜色一般是黑色的,照片排得不整齐也没关系,但要注意不能相互叠在一起。
2:单击菜单“文件”— “自动”— “裁剪并修齐照片”,可以看到Photoshop自动将图片裁剪出来并制作成新的文件供我们进一步修改(图5下部所示)。
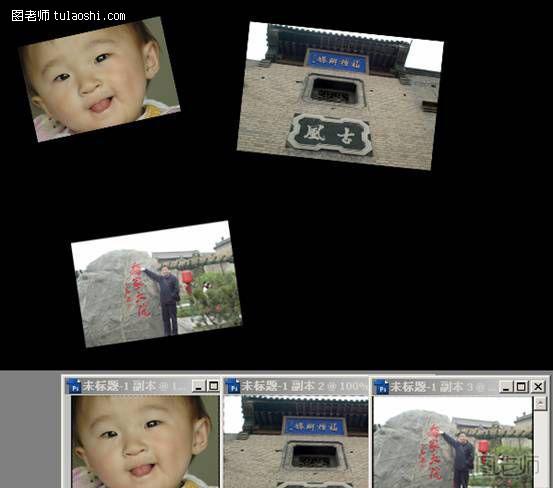
来源:https://www.tulaoshi.com/n/20150209/140498.html
看过《photoshop如何裁剪图片》的人还看了以下文章 更多>>