使用PS后期处理我们的照片,是每个女孩都喜欢做的事情。在外面拍的花朵图片,用PS后期处理后,可以让花朵变的很漂亮。现在就来看图老师PS外景调色教程吧!
【 tulaoshi.com - ps效果 】

原图
(本文来源于图老师网站,更多请访问https://www.tulaoshi.com/psxg/)
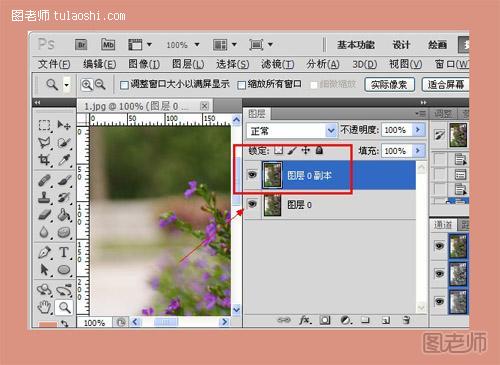
(本文来源于图老师网站,更多请访问https://www.tulaoshi.com/psxg/)

(本文来源于图老师网站,更多请访问https://www.tulaoshi.com/psxg/)
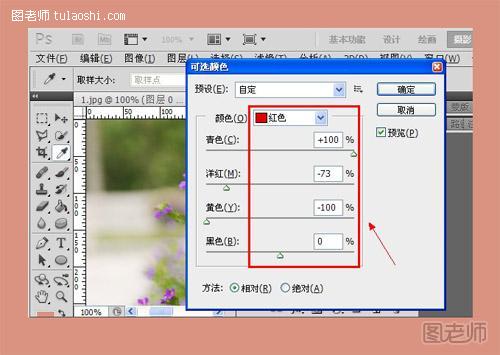
(本文来源于图老师网站,更多请访问https://www.tulaoshi.com/psxg/)
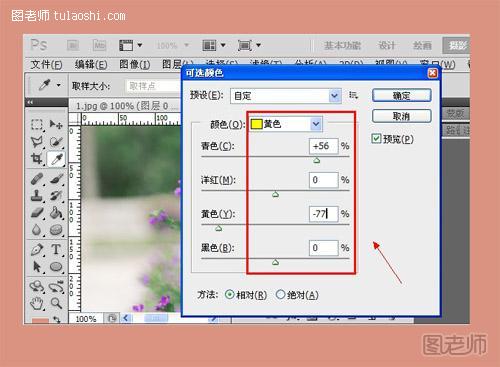
(本文来源于图老师网站,更多请访问https://www.tulaoshi.com/psxg/)
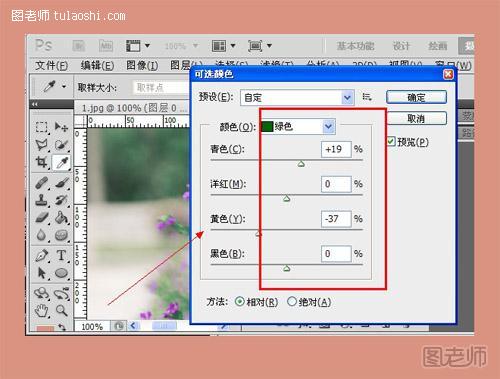
(本文来源于图老师网站,更多请访问https://www.tulaoshi.com/psxg/)

(本文来源于图老师网站,更多请访问https://www.tulaoshi.com/psxg/)
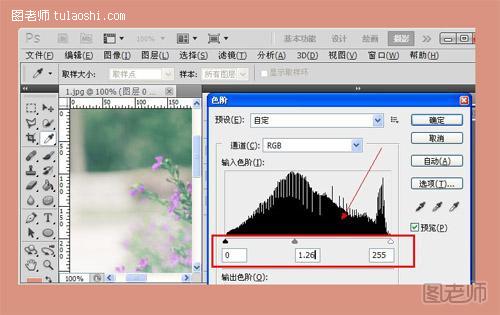
(本文来源于图老师网站,更多请访问https://www.tulaoshi.com/psxg/)

(本文来源于图老师网站,更多请访问https://www.tulaoshi.com/psxg/)

最终效果就出来了。
来源:https://www.tulaoshi.com/n/20121026/6851.html
看过《PS外景调色教程 PS后期处理花朵调色教程》的人还看了以下文章 更多>>