我们在学PS刚入门的时候,首先就得学习调色。在调色教程中很有很不一样的教程,图老师现在为大家分享PS入门基础图片提亮教程。
【 tulaoshi.com - PS教程 】

原图
(本文来源于图老师网站,更多请访问https://www.tulaoshi.com/psjiaocheng/)
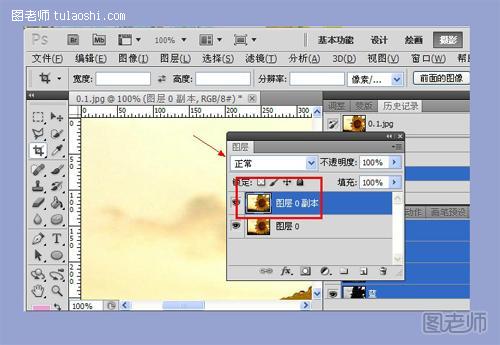
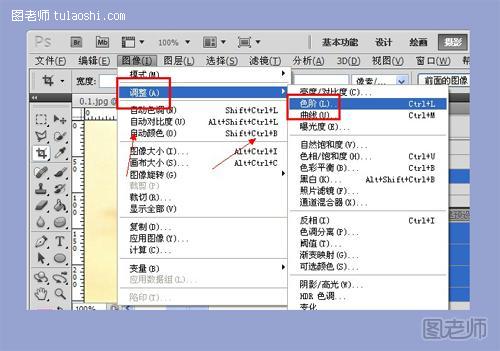
 第三步:将色阶设置为29—1.56—255.
第三步:将色阶设置为29—1.56—255.

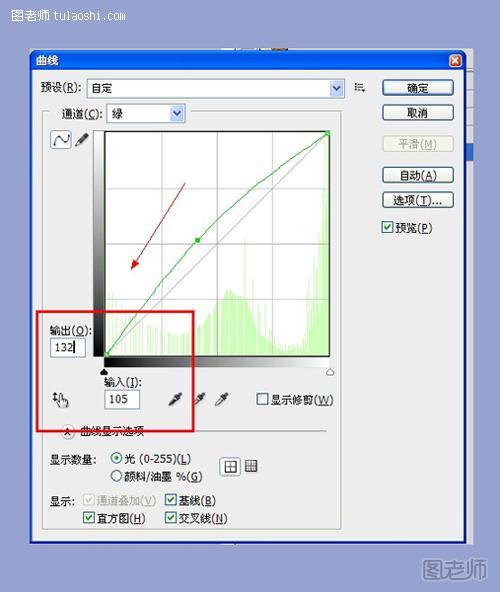
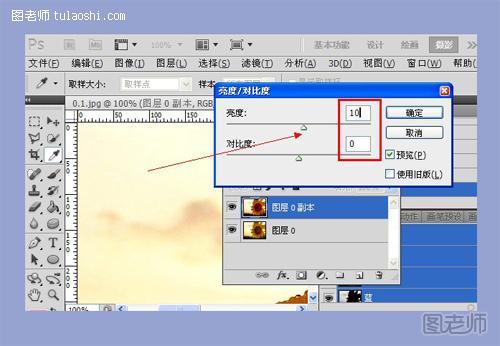
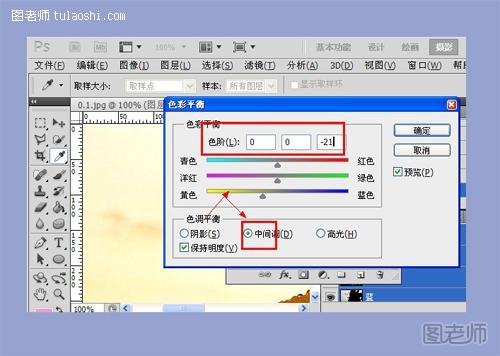
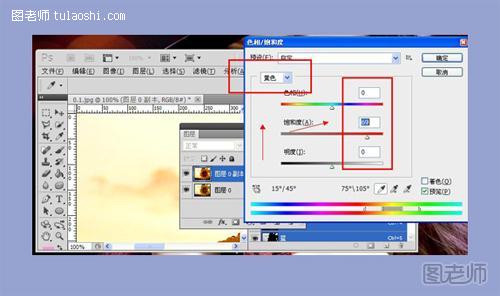

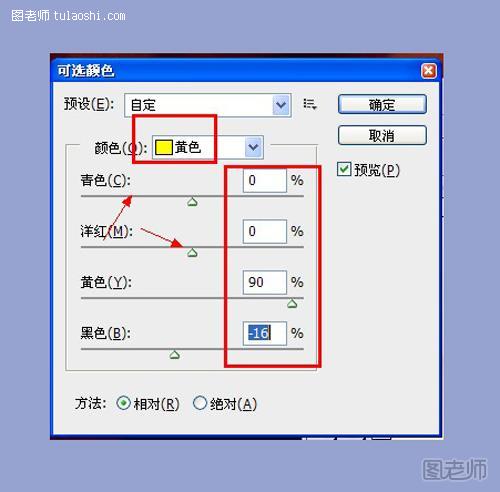
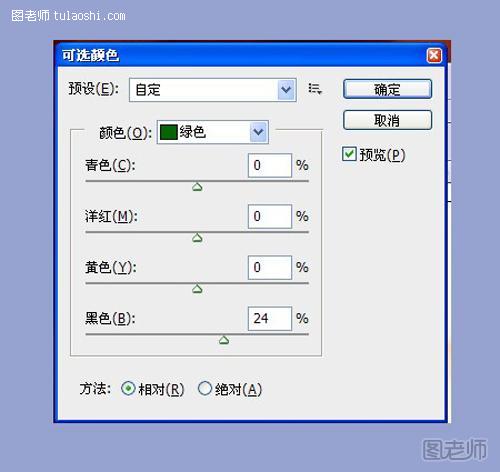

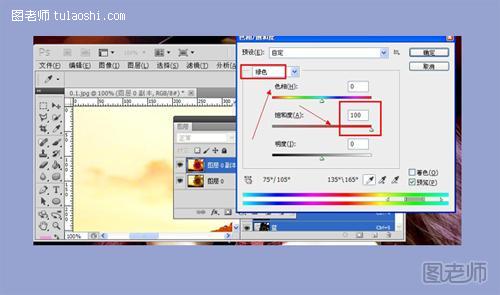
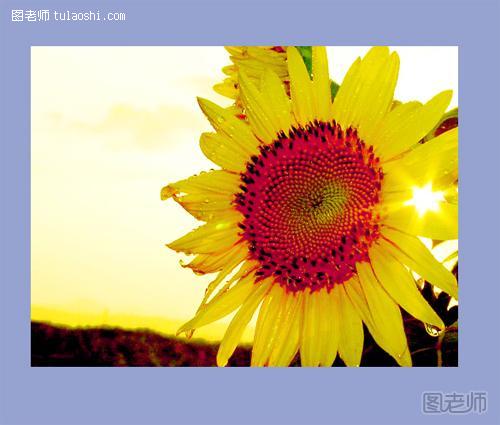
效果图。
来源:https://www.tulaoshi.com/n/20121024/6782.html
看过《PS调色后期处理教程 ps入门基础图片提亮教程》的人还看了以下文章 更多>>